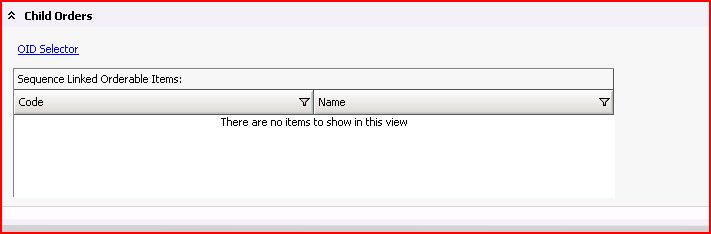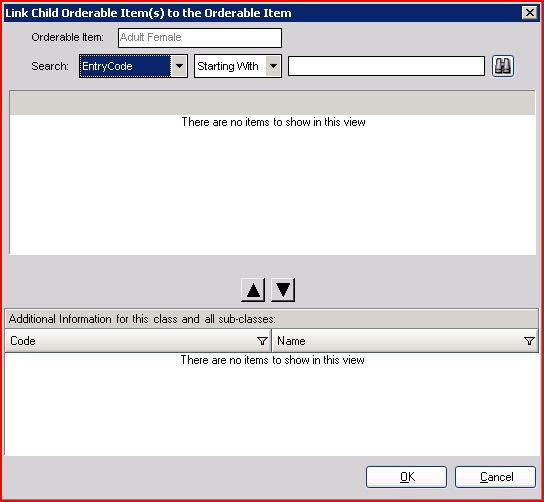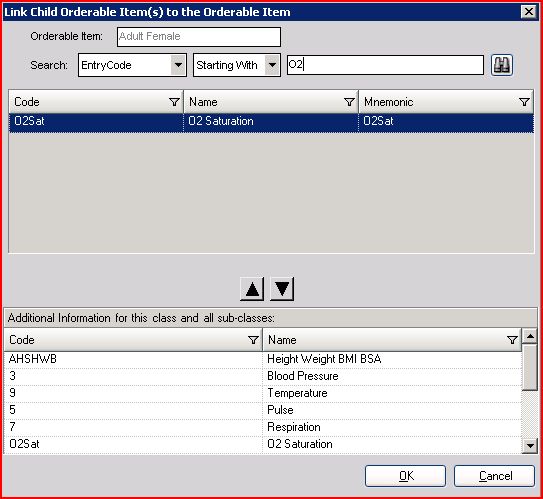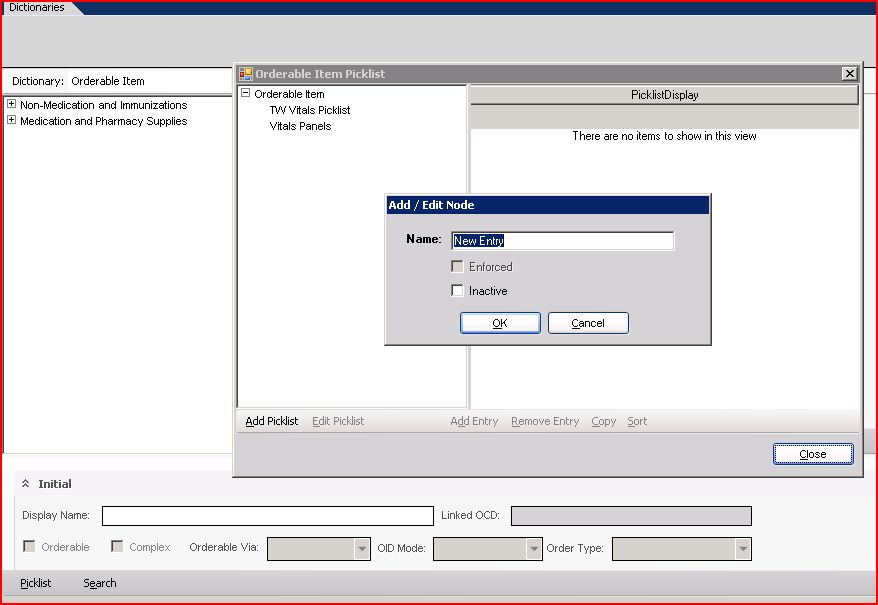Difference between revisions of "Vitals Configuration"
Jump to navigation
Jump to search
John.Buckley (talk | contribs) |
|||
| Line 4: | Line 4: | ||
# On the vertical toolbar, click '''Dictionaries''' | # On the vertical toolbar, click '''Dictionaries''' | ||
# Select '''Orderable Item''' from the Dictionary drop down list | # Select '''Orderable Item''' from the Dictionary drop down list | ||
| − | # Under '''Non-Medication and Immunizations''', expand Clinical Findings | + | # Under '''Non-Medication and Immunizations''', expand '''Clinical Findings''' |
# Find and highlight '''Vitals''' | # Find and highlight '''Vitals''' | ||
#: [[Image:Jdb_23.JPG]] | #: [[Image:Jdb_23.JPG]] | ||
Revision as of 22:35, 30 January 2008
Creating a New Vital Signs View
- Log into the TWAdmin workspace
- On the vertical toolbar, click Dictionaries
- Select Orderable Item from the Dictionary drop down list
- Under Non-Medication and Immunizations, expand Clinical Findings
- Find and highlight Vitals
- Click Add. A new row will appear within the grid
- Define a Code, Name, Mnemonic within the grid (Values must be unique)
- Under the Initial collapsible detail pane, enter a Display Name
- Indicate if the vital signs orderable item is Orderable by placing a checkmark in the box
- Check the “Complex” Order Indicator if the Vitals Sign view or panel will include multiple orderables, such as Height, Weight, Temperature, etc.
- Note: If the orderable item is an individual order such as Blood Pressure, administrators would not need to check the “Complex” Order Indicator.
- Select appropriate setting from the Orderable Via drop down list:
- User Only – orderable in TouchWorks only
- Interface Only – orderable through Order Interface only
- User or Interface - orderable in TouchWorks and/or through Orders Interface
- Select appropriate orderable item mode (OID Mode):
- Draft
- Active
- No longer used
- The Order Type will automatically default to Clinical Findings
- Click Save. Once saved, a new detail pane will appear known as Child Orders (you may need to scroll down in the bottom/detail pane), where an administrator can define the orderable items to be included in the vitals panel.
- Click OID Selector link. The Link Child Orders Item(s)… dialog box will display.
- Find an orderable item via entry name, code, or mnemonic.
- Click the binoculars to search. The results will display within the grid.
- Select the desired orderable item
- Click the down arrow
- Repeat steps 16 – 19 to add additional orderable items
- Once complete, click OK
Vital Signs Picklist
- A picklist is a subset of entries that an administrator could create to make vitals selection more efficient
- Organizations can create Vital Sign picklists that can be assigned to TouchWorks users
- The Vitals Picklist would control what a user would have access to within TouchWorks Version 11
- A Vitals picklist could include the custom vitals panels that are important for a given specialty or practice
Creating a Vital Signs Picklist
- Within TW Admin – TW Setup – Dictionaries – Orderable Item
- Click Picklist. The Orderable Item Picklist dialog box will display.
- Click Add Picklist
- Enter a Picklist Name
- Click OK
- Select the New Vitals Picklist in the left pane
- Click Add Entry. The Add Entries dialog box will display.
- Find the desired vital signs orderable item via name, code, or mnemonic
- Click the binoculars to search. The results will display within the Item Available pane on the left.
- Select the desired orderable item
- Click Add. The orderable item will be added to the Items Selected pane on the right.
- Repeat steps 8-11 to add additional entries.
- Once complete, click OK.
- File:Jdb 29.JPG
- Note: To add your newly created Orderable Item to global selection options (located next to heart on Clinical Toolbar), please also add your item to TW Vitals
- File:Jdb 30.JPG
Setting System Preferences
- Customers can associate a Vitals Picklist by setting a Results preference at the enterprise, organization, or user level
- In addition, they can set default vital signs views based on the age and gender of a patient
Special Cases:
- Located in Preferences (TW Admin) >> Results there are 4 default vitals that can be set given a patient's criteria. Please adjust as needed, using the EXACT TEXT match of your Vitals Picklist.
- Also located in Preferences (TW Admin) >> Results there is a Preference labeled Vitals Picklist this is the master control for the picklist locate next to the heart icon on the Clinical Toolbar.