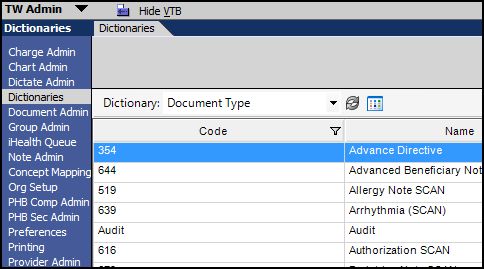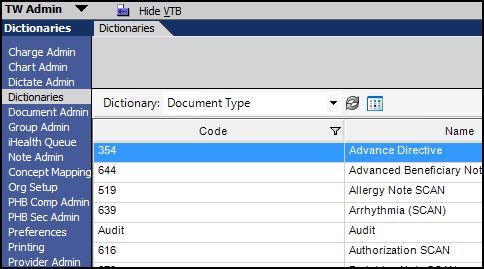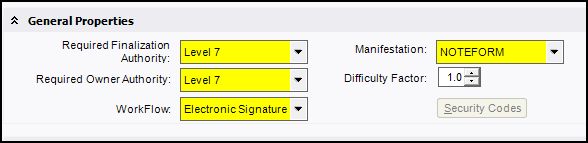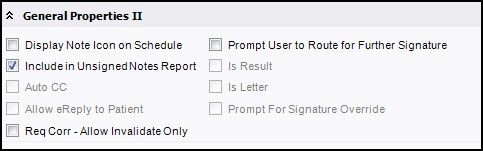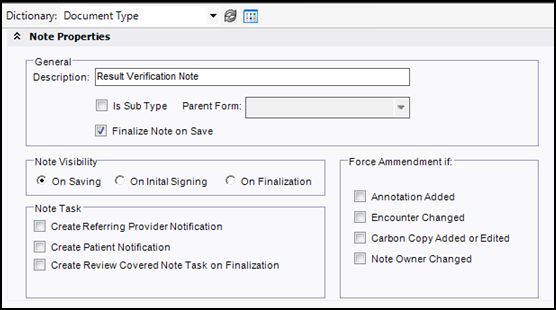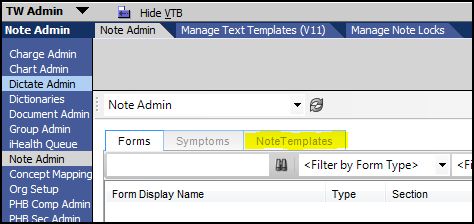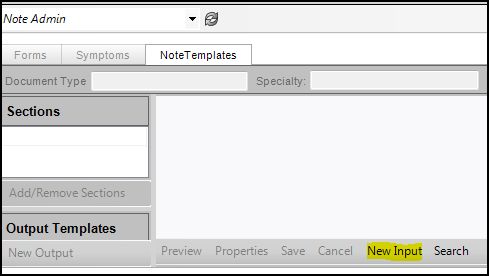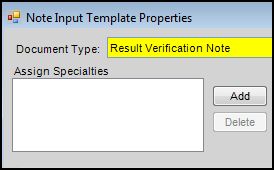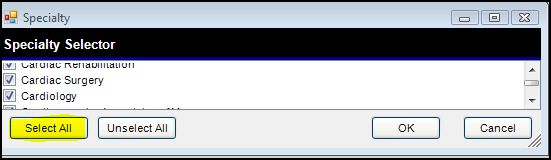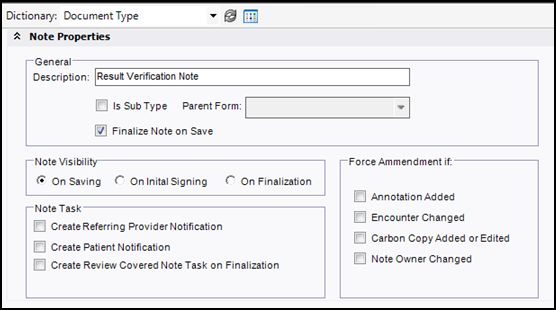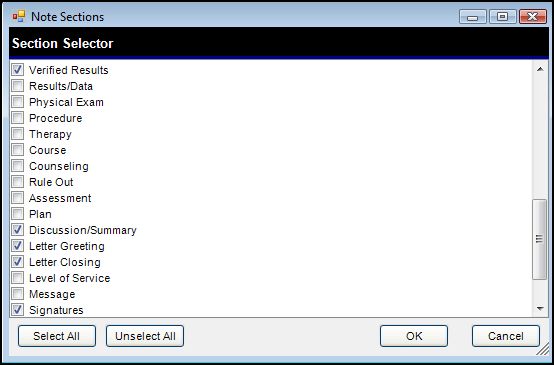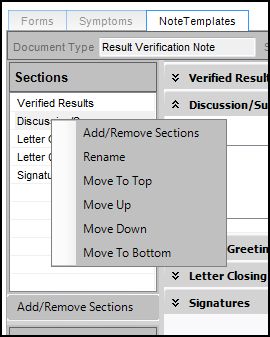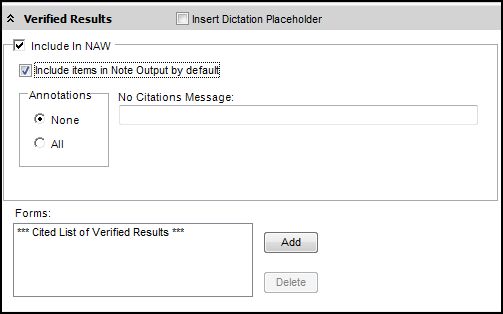Difference between revisions of "V11 Result Note for Upgrade"
Max.Stroud (talk | contribs) |
Max.Stroud (talk | contribs) |
||
| Line 22: | Line 22: | ||
== Building a V11 Result Note == | == Building a V11 Result Note == | ||
| + | '''STEP ONE: Create a new Document type''' | ||
*Navigate to the TWAdmin workspace | *Navigate to the TWAdmin workspace | ||
| Line 31: | Line 32: | ||
*Select Add from the left hand section of the screen. This will give you a blank line to enter the name of your document type | *Select Add from the left hand section of the screen. This will give you a blank line to enter the name of your document type | ||
*Enter the Code, Name and Mnemonic | *Enter the Code, Name and Mnemonic | ||
| + | *In the Detail Section enter the following | ||
| + | |||
| + | '''General Properties''' | ||
| + | **Manifestation= Noteform | ||
| + | **Required Finalization and Owner Authority must be filled in | ||
| + | **Workflow= Electronic Signature | ||
| + | |||
| + | [[Image:Genprop1.jpg]] | ||
| + | |||
| + | '''General properties II''' | ||
| + | **Include on unsigned note report | ||
| + | |||
| + | [[Image:genprop2.jpg]] | ||
| + | |||
| + | '''Note Properties''' | ||
| + | |||
| + | **Finalize Note on Saving= check this if you don’t want a sign note task | ||
| + | **Note visibility= on saving | ||
| + | |||
| + | [[Image:noteprop.jpg]] | ||
| + | |||
| + | *Click save on the lower right hand section of the screen. | ||
| + | |||
| + | |||
| + | '''STEP TWO: Create Input Template''' | ||
| + | |||
| + | *Navigate to the TWAdmin workspace | ||
| + | *Select Note Admin from the Vertical Toolbar | ||
| + | *Select the tab in Note Admin for NoteTemplates | ||
| + | |||
| + | [[Image:notadm.jpg]] | ||
| + | |||
| + | *Select "New Input" | ||
| + | |||
| + | [[Image:noadm2.jpg]] | ||
| + | |||
| + | * "Note Input Template Properties" Window will appear | ||
| + | * select the document type that you created in the Document Type dictionary | ||
| + | |||
| + | [[Image:doctyp.jpg]] | ||
| + | |||
| + | * Select "Assign Specialties" | ||
| + | |||
| + | [[Image:asp1.jpg]] | ||
| + | |||
| + | *Assign all specialties, click ok | ||
| + | |||
| + | [[Image:asp2.jpg]] | ||
| + | |||
| + | *In the Detail section, all of the attributes that you created in the document type dictionary will default in. (In this example I changed the authority levels and added a Patient Notification task on Finalization) | ||
| + | |||
| + | [[Image:notatb.jpg]] | ||
| + | |||
| + | *click OK | ||
| + | |||
| + | *Select the input sections that you want to have available for your note. Make sure to select "Verified Results" and not "Results/Data" | ||
| + | |||
| + | [[Image:notesec.jpg]] | ||
| + | |||
| + | *To move sections of your note input up and down, right click on the note sections and move them into the order you would like to appear when you are authoring the note | ||
| + | |||
| + | [[Image:notsec1.jpg]] | ||
| + | |||
| + | *Add dictation placeholders where you would like to have them | ||
| + | *In the Verified Results Detail area select: | ||
| + | **Include in NAW | ||
| + | **Include in Note output by default | ||
| + | **Decide if you would like to include annotations or not | ||
| + | |||
| + | [[Image:notesec2.jpg]] | ||
| + | |||
| + | *There will be a place in the detail area for sections for "forms". Leave these blank. This is where you would associate V11 Noteforms with a note. V11 Noteforms are currently not loaded with the V11 upgrade and will be loaded when you are ready to begin your full note implementation. Noteforms are not necessary for this Note. | ||
| + | |||
| + | *click save | ||
Revision as of 21:09, 6 November 2008
When Upgrading from V10 to V11, Upgrade clients will initially go-live on V11 while using V10 note and V11 note will be implemented in Phase 2 of the upgrade. The one exception to this is for Results documentation. The reason for this exception is that the V10 result note does not format correctly when using data from your V11 system - specifically, results and reference ranges do not line up correctly. In order to avoid this issue, clients build a V11 note for Results verification only. Typically this consists of one input template and two output templates - one output that creates a V11 note for the patient file and an output template that creates a letter to the patient with the verified results.
High Level Overview
- Inactivate V10 Result Note
- Building a V11 Result Note
- Setting Preferences Correctly for Result Workflow
- Assign Note Views to Users
- Confirm that related tasks are active
Inactivate V10 Result Note
- Navigate to the TWAdmin workspace
- Select Dictionaries from the Vertical Toolbar
- Select the Document Type Dictionary
select "search" in the lower left hand section of the screen. Use the search box to find the document for yout v10 Result Verification note and select "inactivate"
Building a V11 Result Note
STEP ONE: Create a new Document type
- Navigate to the TWAdmin workspace
- Select Dictionaries from the Vertical Toolbar
- Select the Document Type Dictionary
- Select Add from the left hand section of the screen. This will give you a blank line to enter the name of your document type
- Enter the Code, Name and Mnemonic
- In the Detail Section enter the following
General Properties
- Manifestation= Noteform
- Required Finalization and Owner Authority must be filled in
- Workflow= Electronic Signature
General properties II
- Include on unsigned note report
Note Properties
- Finalize Note on Saving= check this if you don’t want a sign note task
- Note visibility= on saving
- Click save on the lower right hand section of the screen.
STEP TWO: Create Input Template
- Navigate to the TWAdmin workspace
- Select Note Admin from the Vertical Toolbar
- Select the tab in Note Admin for NoteTemplates
- Select "New Input"
- "Note Input Template Properties" Window will appear
- select the document type that you created in the Document Type dictionary
- Select "Assign Specialties"
- Assign all specialties, click ok
- In the Detail section, all of the attributes that you created in the document type dictionary will default in. (In this example I changed the authority levels and added a Patient Notification task on Finalization)
- click OK
- Select the input sections that you want to have available for your note. Make sure to select "Verified Results" and not "Results/Data"
- To move sections of your note input up and down, right click on the note sections and move them into the order you would like to appear when you are authoring the note
- Add dictation placeholders where you would like to have them
- In the Verified Results Detail area select:
- Include in NAW
- Include in Note output by default
- Decide if you would like to include annotations or not
- There will be a place in the detail area for sections for "forms". Leave these blank. This is where you would associate V11 Noteforms with a note. V11 Noteforms are currently not loaded with the V11 upgrade and will be loaded when you are ready to begin your full note implementation. Noteforms are not necessary for this Note.
- click save