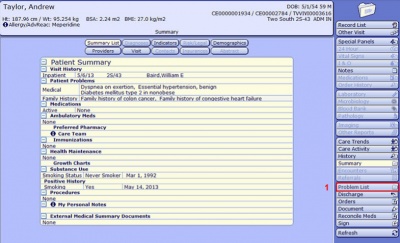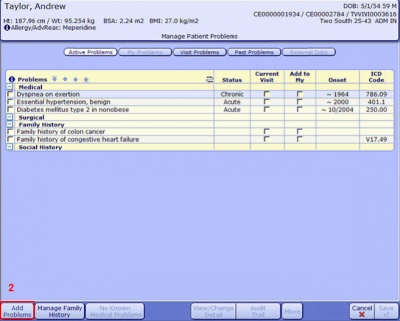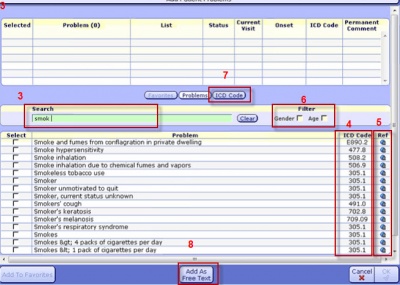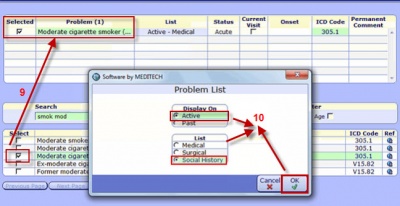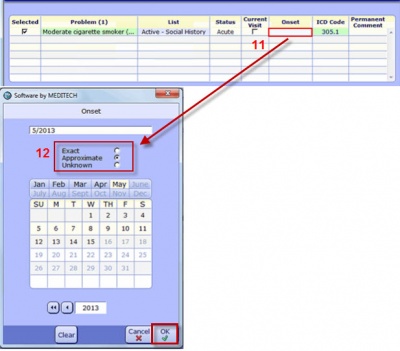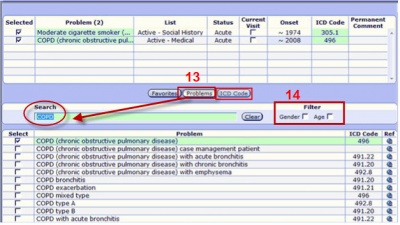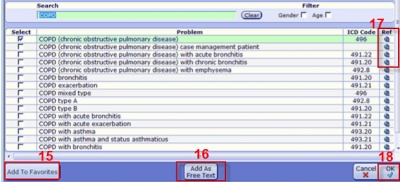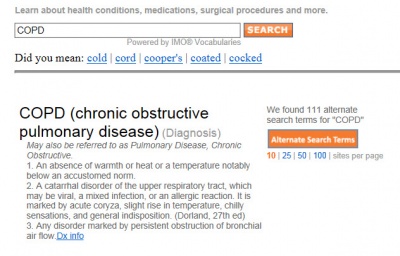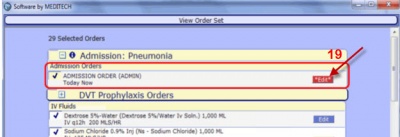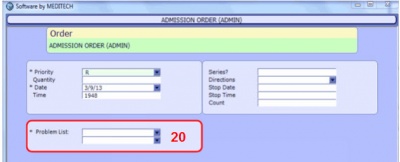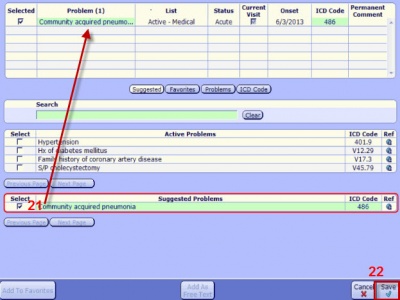Updating the Problem List
Jump to navigation
Jump to search
The printable version is no longer supported and may have rendering errors. Please update your browser bookmarks and please use the default browser print function instead.
(in progress)
In versions 5.66 and higher MEDITECH added IMO* which aids in the search of problems. This article will assist a user:
- Search for problems easier with IMO
- Assigning problems to a category
- Review additional search features
(a contract with Intelligent Medical Objects (IMO) is required to take full advantage of the new tool.
- 1. To add a problem, click on the Problem List button on the Right hand side.
- 2. Then click on the Add Problem button at the bottom of the screen.
This will take you the Add Problems screen where you will utilize the IMP problem search feature.
- 3. The IMO problem database is a type ahead lookup and also searches by familiar terms. Also it is a smart search so if you have misspelled a term or problem it will display anyway. It is recommended to not type the full name of the problem but only the first few letters of each word or the acronym to build your search. (i.e. diab mell or COPD)
- 4. To the right of the list you will see it also displays the ICD code.
- 5. The blue icon under the Ref column will take you to the iHealthSearch for the IMO term selected for more information regarding that item.
- 6. You can filter your search by Gender and Age.
- 7. And you can search by ICD Code.
- 8. You can also add a problem by free text. However, it is best practice to link a problem to a code so this would be a last choice in very unique circumstances.
- 9. Select the problem by checking the box to the left of the item. The problem will then me moved to the top table and will default in a Active - Medical.
- 10. To change the Status and Type, select the line in the List column and it will present you with a screen where you can make your changes. Then select OK.
- 11. To add an onset date to your problem, select the area below the Onset Header.
- 12. You will be presented with a window where you can either select the exact date, approximate or unknown. to select an approximate you can chose either a month/year or only a year. Select ok when done.
- 13. Alternative search options include Problems, Acronyms or ICD code. In the example below we used the acronym COPD.
- 14. Filter options include Gender and Age to narrow down your search.
- 15. Once you have the problem found, you can select to add to favorites for future reference.
- 16. Problems can also be added as free text. (not best practice)
- 17. When selected, the blue icon in the 'ref' column will launch you to the iHealthSearch webpage (image below) for more problem specific information.
- 18. Once all problems have been added you will select OK at the bottom of the Manage Patient Problems screen.
Many times your might be adding an admitting diagnosis or complaint on a patient and want to add it via the order set. The below example is showing the problem of Pneumonia being added for an admission.
- 19. The provider selected the Admission Order Set. They will then click the red EDIT button. This will then open the order detail window.
- 20. To search for a problem you can either use the F9 key or drop down arrow next to problem list.
- 21. You will then be given a window that lists active problems and the suggested problem pulled into context by your search. The user/provider will but a check in the select box which will add the problem to the window above.
- 22. When all admission diagnosis/problems have been selected the select Save at the bottom of the screen.