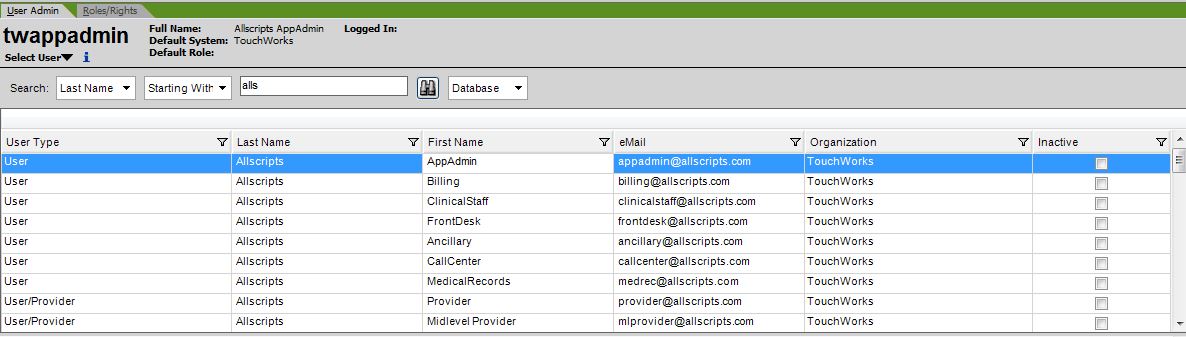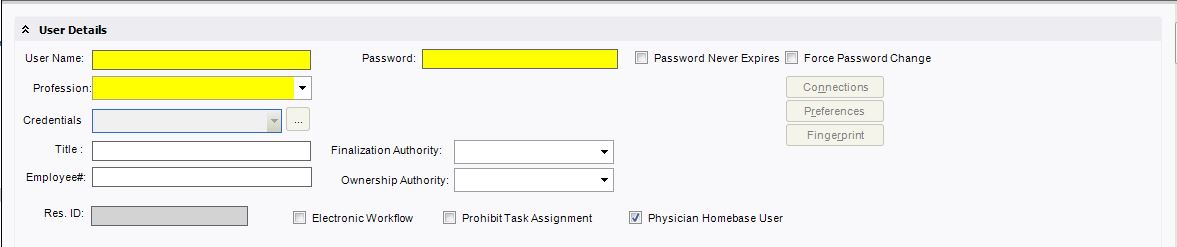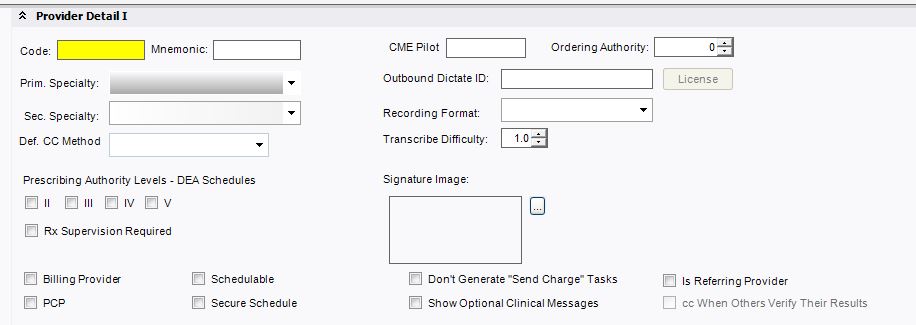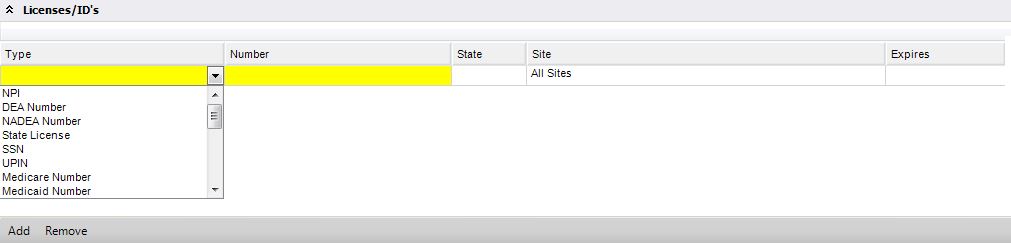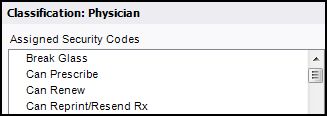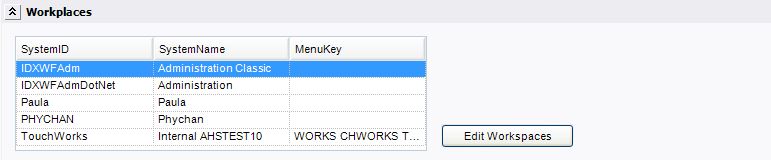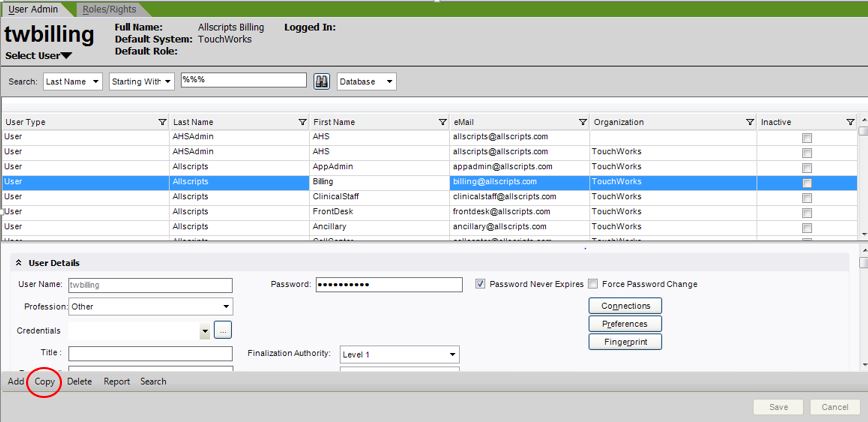Difference between revisions of "TWUser Admin"
Melanie.Rudd (talk | contribs) |
|||
| (4 intermediate revisions by 3 users not shown) | |||
| Line 1: | Line 1: | ||
| + | [[Category:UserManagement|TWUser Admin]] | ||
| + | ==Version Information== | ||
| + | *[[Article Creation|Article Created based on version]]: 11.4.1 | ||
| + | *[[Article Last Update|Last Updated with version]]: | ||
| + | |||
==Main Workspace== | ==Main Workspace== | ||
| − | |||
| − | '''User Type''' - Indicates if the user is classified as a User, a Provider or a User/Provider. In TouchWorks, a '''User''' is anyone with access to the | + | [[Image:MainWorkspace.jpg]] |
| + | |||
| + | '''User Type''' - Indicates if the user is classified as a User, a Provider or a User/Provider. In TouchWorks, a '''User''' is anyone with access to the EHR, but isn't necessarily clinical, such as a front desk user. A '''User/Provider''' is a TouchWorks user who has the privileges associated with a user and can additionally prescribe and order, such as a resident or MD. A '''Provider''' is a user that does not need to log into the system, but may have a schedule that needs to be viewable by other users. | ||
'''Last Name''' - the user’s last name | '''Last Name''' - the user’s last name | ||
| Line 15: | Line 21: | ||
===User Details=== | ===User Details=== | ||
| − | [[Image: | + | |
| + | [[Image:UserDetails1.jpg]] | ||
'''User Name''' – usually an abbreviated form of the user’s name, such as Last name and first initial of the first name. In many cases it is a good idea to mirror the user’s user name from other accounts such as Windows. | '''User Name''' – usually an abbreviated form of the user’s name, such as Last name and first initial of the first name. In many cases it is a good idea to mirror the user’s user name from other accounts such as Windows. | ||
| Line 21: | Line 28: | ||
'''Password''' – a code unique to that user and known only to them to log into the system. | '''Password''' – a code unique to that user and known only to them to log into the system. | ||
| − | ''' | + | '''Password Never Expires''' – by checking this box the password for the user does not expire. |
| + | |||
| + | '''Force Password Change''' – by checking this box, the next time the user logs in the system will force the user to change their password. | ||
'''Profession''' – users profession such as Nurse, MD, medical student | '''Profession''' – users profession such as Nurse, MD, medical student | ||
| − | ''' | + | '''Credentials''' – the users credentials such as: RN, MD, MA |
| + | |||
| + | '''Title''' - the users job title, i.e: Mr., Mrs., Dr. | ||
'''Finalization Authority''' – the level at which the user can finalize a document. A user can still create, sign, and save a document even though they do not have a high enough finalization authority. | '''Finalization Authority''' – the level at which the user can finalize a document. A user can still create, sign, and save a document even though they do not have a high enough finalization authority. | ||
| − | ''' | + | '''Employee #''' - Indicates the employee’s identification at the organization. |
'''Ownership Authority''' – the level at which the user can be the Owner of a document. A user can still create and sign a document if they don’t have a high enough Ownership authority. This only grants the level at which a user can be the Owner. | '''Ownership Authority''' – the level at which the user can be the Owner of a document. A user can still create and sign a document if they don’t have a high enough Ownership authority. This only grants the level at which a user can be the Owner. | ||
| − | ''' | + | '''Res ID''' - Resource ID. Read only. No longer used. |
| − | |||
| − | |||
| − | |||
| − | |||
'''Electronic Workflow''' – by checking this box, the user will participate in the electronic workflow such as electronic signature. | '''Electronic Workflow''' – by checking this box, the user will participate in the electronic workflow such as electronic signature. | ||
| Line 43: | Line 50: | ||
'''Prohibit Task Assignment''' (feature available in v11.2+) - by checking this box, this will prohibit the users name from appearing in the available list of names when someone is manually creating a task. | '''Prohibit Task Assignment''' (feature available in v11.2+) - by checking this box, this will prohibit the users name from appearing in the available list of names when someone is manually creating a task. | ||
| − | *This can prove useful in situations where providers leave an organization and this will prohibit them from receiving manually created tasks. This will not prevent them from receiving system-generated tasks (controlled by Electronic Workflow | + | |
| + | *This can prove useful in situations where providers leave an organization and this will prohibit them from receiving manually created tasks. This will not prevent them from receiving system-generated tasks (controlled by Electronic Workflow check-box) depending on the task function. | ||
| + | |||
| + | '''Physician Homebase User''' - applies to User/Providers only. Indicates whether the user is a Physician Homebase user (and thus, Homebase appears on the horizontal toolbar). | ||
| + | |||
| + | ===Assigned Sites=== | ||
| + | |||
| + | [[Image: AssignedSites.jpeg]] | ||
| + | |||
| + | '''Org''' - The organization a user is associated with. | ||
| + | |||
| + | '''Assigned Sites''' - The list of sites assigned to the user. You can limit the sites assigned to a user or you can assign all sites to a user. | ||
| + | |||
| + | '''Default site''' – The users primary site. Printing defaults are typically assigned by site. | ||
| + | |||
| + | |||
===Provider Details I=== | ===Provider Details I=== | ||
| − | [[Image: | + | [[Image: ProviderDetail.jpg]] |
'''Code''' - Unique number that identifies the provider within the TW enterprise. If the EHR system is interfaced with a PM product it is necessary for the provider codes in both systems to match in order for the providers daily schedule to flow from one system into the other. | '''Code''' - Unique number that identifies the provider within the TW enterprise. If the EHR system is interfaced with a PM product it is necessary for the provider codes in both systems to match in order for the providers daily schedule to flow from one system into the other. | ||
| Line 56: | Line 78: | ||
'''Sec. Specialty''' - the provider’s secondary specialty. | '''Sec. Specialty''' - the provider’s secondary specialty. | ||
| + | |||
| + | '''Def CC Method''' - the provider’s default method for carbon copies. | ||
| + | Select Envelope, Fax, Print, or Review Task. This value can be overridden in the | ||
| + | application. | ||
'''CME Pilot #''' - The provider’s id used with the PIER program. This field is no longer used as the program is no longer active. | '''CME Pilot #''' - The provider’s id used with the PIER program. This field is no longer used as the program is no longer active. | ||
| Line 63: | Line 89: | ||
Orderable Item dictionary. | Orderable Item dictionary. | ||
| − | ''' | + | '''Outbound Dictate ID''' - Specifies the identifier used in the Dictate product for providers that will |
| + | be generating dictations. This identifier is recognized by the TouchWorks Dictate module | ||
| + | and the transcription service. | ||
| + | |||
| + | '''Recording Format''' - the recording format for transcription files. | ||
| + | |||
| + | '''Transcribe Difficulty''' - the dictating provider’s dictation’s degree of | ||
| + | transcribing difficulty (due to accent, etc.). It must be set to a value from 1.0 to 9.9; the | ||
| + | default value is 1.0. | ||
| + | |||
| + | '''Prescribing Authority Levels''' – [[DEA Schedule]] - Check the schedules for which the | ||
| + | provider is qualified to prescribe drugs. | ||
| − | ''' | + | '''Rx Supervision Required''' - select this option if prescriptions for this provider must be |
| − | + | approved, such as a resident. | |
| − | |||
| − | ''' | + | '''Signature Image''' - the path to the image of the provider’s signature as it |
| + | should appear on prescriptions when they are faxed to pharmacies. | ||
'''Billing Provider''' - by checking this field the provider will show as a | '''Billing Provider''' - by checking this field the provider will show as a | ||
billing provider on the Encounter Form in the charge module. | billing provider on the Encounter Form in the charge module. | ||
| − | |||
| − | |||
'''Schedulable''' - When checked, the provider’s schedule can be displayed on the Schedule page. | '''Schedulable''' - When checked, the provider’s schedule can be displayed on the Schedule page. | ||
| − | |||
| − | |||
| − | |||
'''Don’t Generate “Send Charge” Tasks''' - When checked, this indicates that Submit | '''Don’t Generate “Send Charge” Tasks''' - When checked, this indicates that Submit | ||
Encounter Form tasks will not be generated for this provider when patients are arrived. | Encounter Form tasks will not be generated for this provider when patients are arrived. | ||
| − | ''' | + | '''Is Referring Provider''' - Select this check box to add the provider to the Referring Provider dictionary so the provider can be found during a search when you create a referral order. |
| − | + | ||
| + | '''PCP''' - this is for a primary care physician. This value is not used in the current version of TouchWorks. | ||
| + | |||
| + | '''Secure Schedule''' - When checked, the system creates a code for this provider. | ||
| + | TouchWorks users who want to view this provider’s schedule must have that code. | ||
'''Show Optional Clinical Message''' - When checked, this indicates | '''Show Optional Clinical Message''' - When checked, this indicates | ||
clinical messages are displayed to the provider on login. | clinical messages are displayed to the provider on login. | ||
| − | + | '''cc When Others Verify Their Results''' - When checked, notifications are sent to this user when another user | |
| − | + | verifies results of an order they placed. | |
| − | ' | + | ===Licenses/ID's=== |
| − | |||
| − | + | [[Image: LicenseIDs.jpg]] | |
| − | |||
| − | |||
| − | |||
| − | ''' | + | '''Type''' - Select 1 of these license or identifier types. Some license or identifier types are limited to certain user types. If you need to add a license and the license type is not listed for the user, you must change the user type. Below are some examples. |
| − | |||
| − | + | *DEA # - the provider's DEA number (that is, the number that the Drug Enforcement Authority assigns for prescribing controlled substances, and is unique to each provider). | |
| − | number | ||
| − | + | *State License - select this to add a state license number for this provider. You must specify the state, the ID number, and the expiration date. | |
| − | |||
| − | + | *NPI - National Provider Identifier. NPI is a permanent, 10-digit, intelligence-free identification number assigned to each healthcare provider by the National Plan and Provider Enumeration System (NPPES), an electronic enumeration system set up by the Centers for Medicare & Medicaid Services (CMS). | |
| − | |||
| − | |||
| − | ''' | + | '''Number''' - Enter the number connected with the selected license or identifier. The format and number of characters is validated, and the application prompts you for changes if the number is invalid. This information is required for all licenses and IDs. |
| − | ''' | + | '''State''' - From the drop-down list, select the state the selected license or identifier is valid for. |
| − | |||
| − | |||
| − | ''' | + | '''Site''' - From the drop-down list, select the sites the selected license or identifier should be associated with. You can select 1 or more sites manually, or select All Assigned Sites to automatically select all of the sites the provider is assigned to. This option is the default value for most license types. |
| − | |||
| − | ''' | + | '''Expires''' - If required, enter a date in MM/DD/YYYY format. |
| − | |||
| − | |||
| − | |||
===Address=== | ===Address=== | ||
| Line 146: | Line 167: | ||
===Security=== | ===Security=== | ||
| − | [[Image: | + | [[Image:Security.jpg]] |
'''Add/Remove Organization''' - Click this button grant or remove access to an | '''Add/Remove Organization''' - Click this button grant or remove access to an | ||
| Line 156: | Line 177: | ||
===Workplaces=== | ===Workplaces=== | ||
| − | [[Image: | + | [[Image:Workplaces1.jpg]] |
'''Edit Workspaces''' - Click this button to make changes to the workspace configuration for this user. | '''Edit Workspaces''' - Click this button to make changes to the workspace configuration for this user. | ||
| − | == | + | ==Copying Users== |
| − | [[Image: | + | New users can be created easily by copying an existing user. |
| + | |||
| + | [[Image:User_Copy.jpg|422px|868px]] | ||
| + | |||
| + | |||
| + | 1. Select a user to be copied. If possible, copy from a user at the same site location. This will result in fewer changes later. | ||
| + | |||
| + | 2. Click "Copy". | ||
| + | |||
| + | 3. Enter info for the new user. | ||
| + | |||
| + | ===Data Elements Copied=== | ||
| + | |||
| + | When using the copy feature, the following data elements are copied automatically: | ||
| + | *User Type | ||
| + | *Organization | ||
| + | *Default Site | ||
| + | *Profession | ||
| + | *Credentials | ||
| + | *Finalization Authority | ||
| + | *Ownership Authority | ||
| + | *Password Never Expires | ||
| + | *Force Password Change | ||
| + | *Electronic Workflow | ||
| + | *All Views | ||
| + | **Chart View | ||
| + | **Clinical Desktop Views | ||
| + | **Task Views | ||
| + | **Worklist Views | ||
| + | **Patient List Views | ||
| + | *All Preferences | ||
| + | *Ordering Authority | ||
| + | *Billing Provider | ||
| + | *PCP | ||
| + | *Primary Specialty | ||
| + | *Schedulable | ||
| + | *Secure Schedule | ||
| + | *Don't Generate "Send Charge" Tasks | ||
| + | *cc When Others Verify Results | ||
| + | *Prescribing Authority Levels - DEA Schedules | ||
| + | *Show Optional Clinical Messages | ||
| + | *Transcribe Difficulty | ||
| + | *All User Security | ||
| + | *All Favorites | ||
| + | *All Rights & Roles | ||
| − | + | ===Mandatory Data Elements=== | |
| − | |||
| − | + | The following data elements are NOT copied automatically and need to be entered manually before you are able to save the new user: | |
| − | + | *Last Name | |
| + | *First Name | ||
| + | *eMail | ||
| + | *User Name | ||
| + | *Password | ||
| + | *Code - Provider Detail I | ||
| + | *Mnemonic - Provider Detail I | ||
| + | *NPI | ||
| − | + | ===Data Elements NOT Copied or Mandatory=== | |
| − | |||
| − | + | The following data elements are NOT copied and need to be entered manually if required for the new user: | |
| + | *DEA # | ||
| + | *DEA Expiration | ||
| + | *Outbound Dictate ID | ||
| + | *Recording Format | ||
| + | *Def. cc Method | ||
| + | *Signature Image | ||
| + | *Address | ||
| + | *City | ||
| + | *State | ||
| + | *Zip Code | ||
| + | *Work Phone | ||
| + | *Home Phone | ||
| + | *Fax # | ||
Latest revision as of 13:50, 11 August 2014
Version Information
Main Workspace
User Type - Indicates if the user is classified as a User, a Provider or a User/Provider. In TouchWorks, a User is anyone with access to the EHR, but isn't necessarily clinical, such as a front desk user. A User/Provider is a TouchWorks user who has the privileges associated with a user and can additionally prescribe and order, such as a resident or MD. A Provider is a user that does not need to log into the system, but may have a schedule that needs to be viewable by other users.
Last Name - the user’s last name
First Name - the user’s first name
eMail - Indicates the user’s eMail address; this information is required
Organization - Indicates the user’s primary organization within TouchWorks
Inactive - To deactivate the user, check this option; the user will not be able to log into the system
User Details
User Name – usually an abbreviated form of the user’s name, such as Last name and first initial of the first name. In many cases it is a good idea to mirror the user’s user name from other accounts such as Windows.
Password – a code unique to that user and known only to them to log into the system.
Password Never Expires – by checking this box the password for the user does not expire.
Force Password Change – by checking this box, the next time the user logs in the system will force the user to change their password.
Profession – users profession such as Nurse, MD, medical student
Credentials – the users credentials such as: RN, MD, MA
Title - the users job title, i.e: Mr., Mrs., Dr.
Finalization Authority – the level at which the user can finalize a document. A user can still create, sign, and save a document even though they do not have a high enough finalization authority.
Employee # - Indicates the employee’s identification at the organization.
Ownership Authority – the level at which the user can be the Owner of a document. A user can still create and sign a document if they don’t have a high enough Ownership authority. This only grants the level at which a user can be the Owner.
Res ID - Resource ID. Read only. No longer used.
Electronic Workflow – by checking this box, the user will participate in the electronic workflow such as electronic signature.
- In order to resolve the issue of Providers not receiving Sign Note tasks in TW, access TWAdmin->TWUser Admin then open the provider in question and make sure the Electronic Workflow box is checked. They'll have to make sure all the Document Types are setup for Electronic Signature as well (vs Electronic Verification or Non Electronic).
Prohibit Task Assignment (feature available in v11.2+) - by checking this box, this will prohibit the users name from appearing in the available list of names when someone is manually creating a task.
- This can prove useful in situations where providers leave an organization and this will prohibit them from receiving manually created tasks. This will not prevent them from receiving system-generated tasks (controlled by Electronic Workflow check-box) depending on the task function.
Physician Homebase User - applies to User/Providers only. Indicates whether the user is a Physician Homebase user (and thus, Homebase appears on the horizontal toolbar).
Assigned Sites
Org - The organization a user is associated with.
Assigned Sites - The list of sites assigned to the user. You can limit the sites assigned to a user or you can assign all sites to a user.
Default site – The users primary site. Printing defaults are typically assigned by site.
Provider Details I
Code - Unique number that identifies the provider within the TW enterprise. If the EHR system is interfaced with a PM product it is necessary for the provider codes in both systems to match in order for the providers daily schedule to flow from one system into the other.
Mnemonic - the unique mnemonic used to identify this user.
Prim. Specialty - the provider’s primary specialty. The provider’s specialty drives the favorites lists the system displays throughout the application.
Sec. Specialty - the provider’s secondary specialty.
Def CC Method - the provider’s default method for carbon copies. Select Envelope, Fax, Print, or Review Task. This value can be overridden in the application.
CME Pilot # - The provider’s id used with the PIER program. This field is no longer used as the program is no longer active.
Ordering Authority - the provider’s ordering authority. A provider’s ordering authority must be at least as high as the ordering authority associated with the item in the Orderable Item dictionary.
Outbound Dictate ID - Specifies the identifier used in the Dictate product for providers that will be generating dictations. This identifier is recognized by the TouchWorks Dictate module and the transcription service.
Recording Format - the recording format for transcription files.
Transcribe Difficulty - the dictating provider’s dictation’s degree of transcribing difficulty (due to accent, etc.). It must be set to a value from 1.0 to 9.9; the default value is 1.0.
Prescribing Authority Levels – DEA Schedule - Check the schedules for which the provider is qualified to prescribe drugs.
Rx Supervision Required - select this option if prescriptions for this provider must be approved, such as a resident.
Signature Image - the path to the image of the provider’s signature as it should appear on prescriptions when they are faxed to pharmacies.
Billing Provider - by checking this field the provider will show as a billing provider on the Encounter Form in the charge module.
Schedulable - When checked, the provider’s schedule can be displayed on the Schedule page.
Don’t Generate “Send Charge” Tasks - When checked, this indicates that Submit Encounter Form tasks will not be generated for this provider when patients are arrived.
Is Referring Provider - Select this check box to add the provider to the Referring Provider dictionary so the provider can be found during a search when you create a referral order.
PCP - this is for a primary care physician. This value is not used in the current version of TouchWorks.
Secure Schedule - When checked, the system creates a code for this provider. TouchWorks users who want to view this provider’s schedule must have that code.
Show Optional Clinical Message - When checked, this indicates clinical messages are displayed to the provider on login.
cc When Others Verify Their Results - When checked, notifications are sent to this user when another user verifies results of an order they placed.
Licenses/ID's
Type - Select 1 of these license or identifier types. Some license or identifier types are limited to certain user types. If you need to add a license and the license type is not listed for the user, you must change the user type. Below are some examples.
- DEA # - the provider's DEA number (that is, the number that the Drug Enforcement Authority assigns for prescribing controlled substances, and is unique to each provider).
- State License - select this to add a state license number for this provider. You must specify the state, the ID number, and the expiration date.
- NPI - National Provider Identifier. NPI is a permanent, 10-digit, intelligence-free identification number assigned to each healthcare provider by the National Plan and Provider Enumeration System (NPPES), an electronic enumeration system set up by the Centers for Medicare & Medicaid Services (CMS).
Number - Enter the number connected with the selected license or identifier. The format and number of characters is validated, and the application prompts you for changes if the number is invalid. This information is required for all licenses and IDs.
State - From the drop-down list, select the state the selected license or identifier is valid for.
Site - From the drop-down list, select the sites the selected license or identifier should be associated with. You can select 1 or more sites manually, or select All Assigned Sites to automatically select all of the sites the provider is assigned to. This option is the default value for most license types.
Expires - If required, enter a date in MM/DD/YYYY format.
Address
Address - the user’s mailing address. Two lines are provided.
City - the user’s city.
State - the user’s state.
Zip Code - the user’s zip code.
Home Phone - the user’s home phone number.
Fax # - the user’s fax number.
Security
Add/Remove Organization - Click this button grant or remove access to an organization within the enterprise.
Add/Remove Security Classifications - Click this button to grant or remove security classifications.
Grant Enterprise Access - Click this button to grant access to all organizations in the enterprise.
Workplaces
Edit Workspaces - Click this button to make changes to the workspace configuration for this user.
Copying Users
New users can be created easily by copying an existing user.
1. Select a user to be copied. If possible, copy from a user at the same site location. This will result in fewer changes later.
2. Click "Copy".
3. Enter info for the new user.
Data Elements Copied
When using the copy feature, the following data elements are copied automatically:
- User Type
- Organization
- Default Site
- Profession
- Credentials
- Finalization Authority
- Ownership Authority
- Password Never Expires
- Force Password Change
- Electronic Workflow
- All Views
- Chart View
- Clinical Desktop Views
- Task Views
- Worklist Views
- Patient List Views
- All Preferences
- Ordering Authority
- Billing Provider
- PCP
- Primary Specialty
- Schedulable
- Secure Schedule
- Don't Generate "Send Charge" Tasks
- cc When Others Verify Results
- Prescribing Authority Levels - DEA Schedules
- Show Optional Clinical Messages
- Transcribe Difficulty
- All User Security
- All Favorites
- All Rights & Roles
Mandatory Data Elements
The following data elements are NOT copied automatically and need to be entered manually before you are able to save the new user:
- Last Name
- First Name
- User Name
- Password
- Code - Provider Detail I
- Mnemonic - Provider Detail I
- NPI
Data Elements NOT Copied or Mandatory
The following data elements are NOT copied and need to be entered manually if required for the new user:
- DEA #
- DEA Expiration
- Outbound Dictate ID
- Recording Format
- Def. cc Method
- Signature Image
- Address
- City
- State
- Zip Code
- Work Phone
- Home Phone
- Fax #