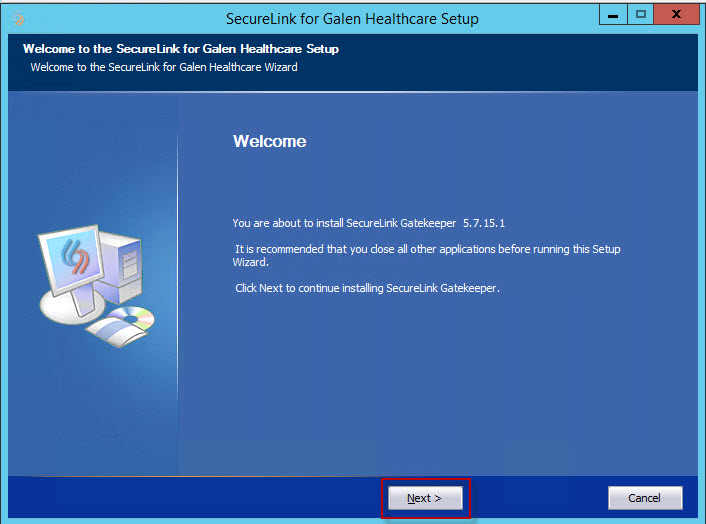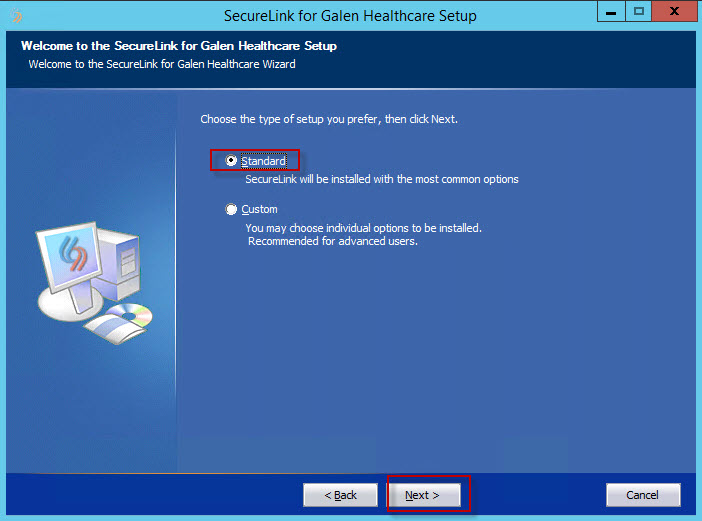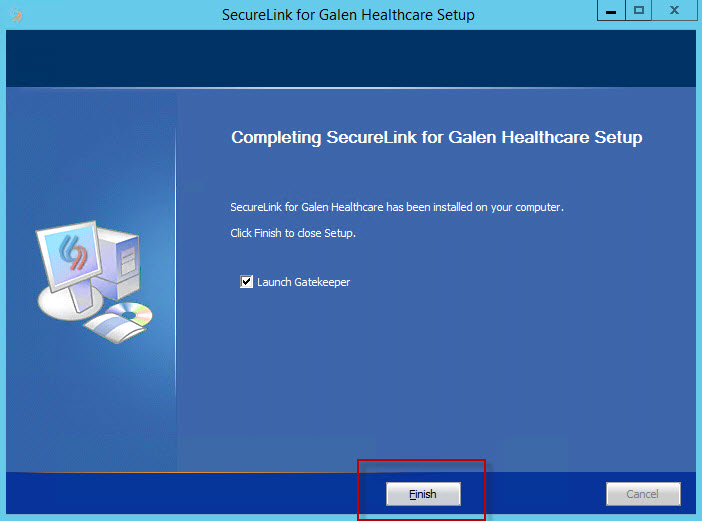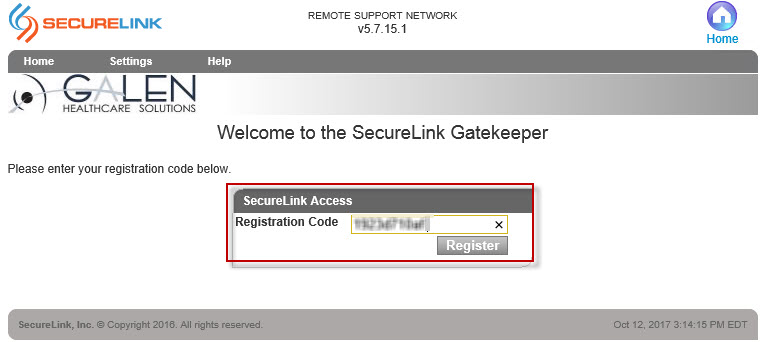Difference between revisions of "Securelink gatekeeper setup"
Jump to navigation
Jump to search
David.Irwin (talk | contribs) |
David.Irwin (talk | contribs) |
||
| Line 30: | Line 30: | ||
#After the Gatekeeper performs its connectivity test, enter the registration code provided by Galen Healthcare Solutions and click ‘Register’ | #After the Gatekeeper performs its connectivity test, enter the registration code provided by Galen Healthcare Solutions and click ‘Register’ | ||
#:[[File:slimage8.jpg]] | #:[[File:slimage8.jpg]] | ||
| − | |||
| − | |||
| − | |||
| − | |||
| − | |||
| − | |||
| − | |||
| − | |||
| − | |||
| − | |||
| − | |||
| − | |||
| − | |||
| − | |||
| − | |||
Revision as of 19:24, 12 October 2017
Description
Galen Healthcare uses a solution called Securelink to allow us to connect, maintain, upgrade and monitor your servers. Installing Securelink also provides us the ability to pull data in order to onboard practices to their state Health Information Network. (HIE)
Installing Securelink on your network is a three step process: Once these two steps are complete, Galen will be able to securely access your machines without the need for additional VPN software or proprietary clients. Here is a detailed description of the two steps:
- Activate Gatekeeper user account
- Install the Securelink Gatekeeper software.
If you encounter any problems along the way, you can contact your Galen resource or by email at help@galenhealthcare.com.
Detailed Instructions
Activate Gatekeeper User Account
- You should receive an email asking you to activate your SecureLink Gatekeeper user.
- Click the "Activate your account" link in the email
- On the login screen, enter the letters you see in the image and click "Login"
- Fill out the form, including entering passwords twice. Click "Save"
- Under "My gatekeepers" you should see a list of available gatekeepers. On the right-hand side, you'll see a "Download" link. Click that to download the SecureLink setup file.
- Under "Download Gatekeeper for platform", choose "Windows"
Install the Securelink Gatekeeper software
- Determine which machine you'd like to install your Gatekeeper on.
- NOTE: It cannot be installed on a server that already has another SecureLink Gatekeeper installed.
- Copy the SecureLink setup file to the desktop of the server server. You can also log onto https://galen.securelink.com from the server and log in to download the software.
- Run the executable SLinkGalen.exe that you just downloaded. Click Next to begin the installation:
- Choose the Standard installation:
- When the install has concluded, click 'Finish' to launch the gatekeeper. This will launch the Gatekeeper menu in a browser:
- After the Gatekeeper performs its connectivity test, enter the registration code provided by Galen Healthcare Solutions and click ‘Register’