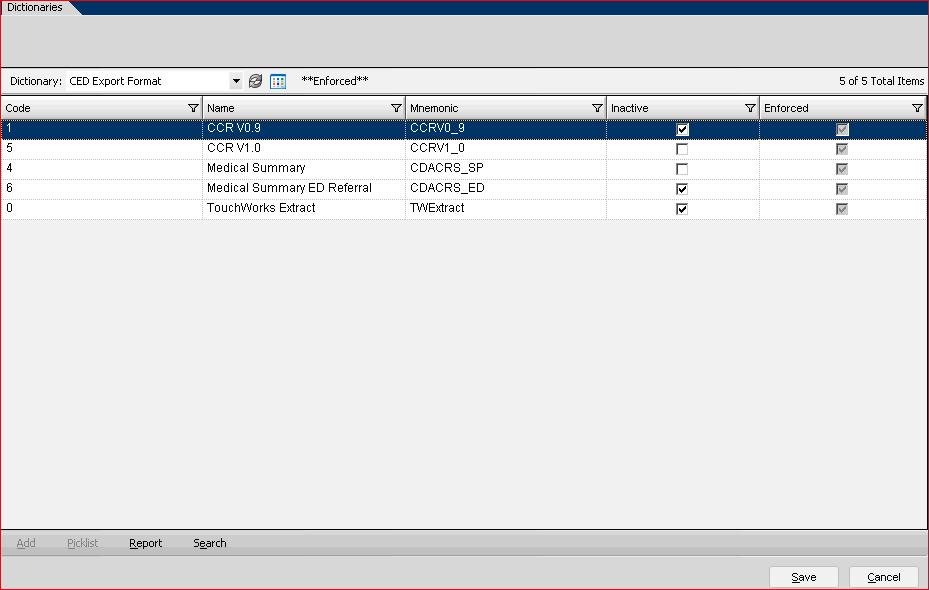Difference between revisions of "Rx Coverage Worklist"
Jump to navigation
Jump to search
(Created page with '__TOC__ *Article Created based on version: 11.1.7 HF9 *Minimum Required Release: 11.1.7 =Description= This article is to give in…') |
|||
| Line 12: | Line 12: | ||
* '''Step 1''' - Create an Enterprise View under the TWAdmin->Work Def Admin->Worklist tab. eg. Coverage View. | * '''Step 1''' - Create an Enterprise View under the TWAdmin->Work Def Admin->Worklist tab. eg. Coverage View. | ||
| − | * '''Step 2''' - This | + | * '''Step 2''' - Add "Order Status Reasons" of 'Requires Authorization' and 'Requires Signature.' |
| − | * ''' | + | * '''Step 3''' - Select Current Site under Sites Tab. This should weed out the ability for users to access other sites tasks if necessary. |
| − | * ''' | + | * '''Step 4''' - Save the View and Assign to Users as Needed. |
| − | * ''' | + | |
| + | =How to Use an RX Coverage Worklist View= | ||
| + | |||
| + | * '''Step 1''' - Navigate to the Worklist Area. By default all patients with Require Auth/Sig for medications generated from the current site will show in this list | ||
| + | * '''Step 2''' - Click the “quick filter” button and select Ordering Provider. | ||
| + | * '''Step 3''' - In the box click the “Add” button. This will bring up a search box where you can search for a provider that is needing to be covered. Select the provider and hit ok. | ||
| + | * '''Step 4''' - Your view will now only show that providers Med Auth/Sig tasks. Note that they “quick filter” button is highlighted yellow to indicate that there is a user applied filter. | ||
Revision as of 15:27, 17 August 2010
- Article Created based on version: 11.1.7 HF9
- Minimum Required Release: 11.1.7
Description
This article is to give insight into the new "quick filter" function availabe in v11.1.7 for use in the worklist area. The focus of this is to use this function to allow the user the ability to cover for other users RX authorizations within the worklist area.
How to Create an RX Coverage Worklist View
- Step 1 - Create an Enterprise View under the TWAdmin->Work Def Admin->Worklist tab. eg. Coverage View.
- Step 2 - Add "Order Status Reasons" of 'Requires Authorization' and 'Requires Signature.'
- Step 3 - Select Current Site under Sites Tab. This should weed out the ability for users to access other sites tasks if necessary.
- Step 4 - Save the View and Assign to Users as Needed.
How to Use an RX Coverage Worklist View
- Step 1 - Navigate to the Worklist Area. By default all patients with Require Auth/Sig for medications generated from the current site will show in this list
- Step 2 - Click the “quick filter” button and select Ordering Provider.
- Step 3 - In the box click the “Add” button. This will bring up a search box where you can search for a provider that is needing to be covered. Select the provider and hit ok.
- Step 4 - Your view will now only show that providers Med Auth/Sig tasks. Note that they “quick filter” button is highlighted yellow to indicate that there is a user applied filter.