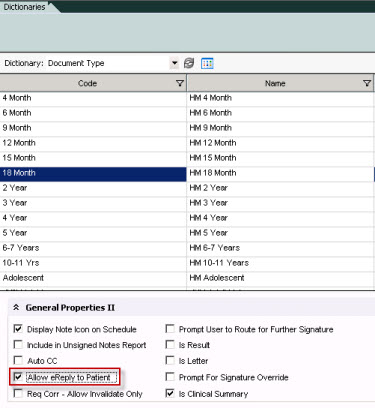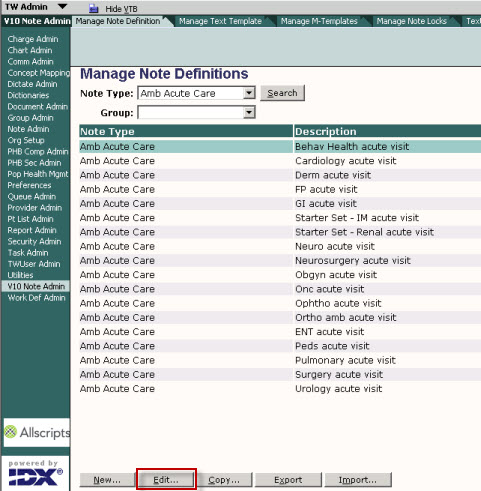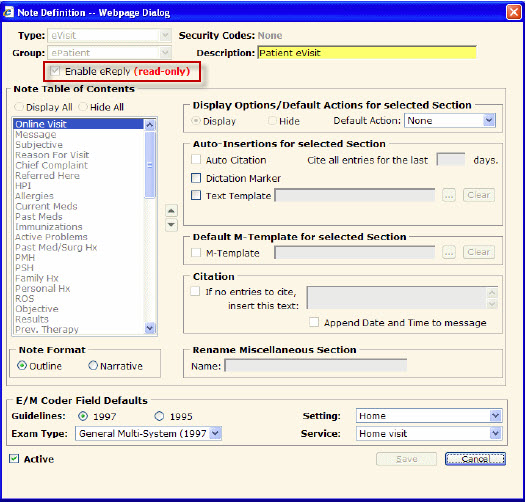Difference between revisions of "Patient Portal: Unsolicited Messages Configuration"
Jump to navigation
Jump to search
Callie.moore (talk | contribs) m |
|||
| Line 1: | Line 1: | ||
| − | Allscripts EHR allows patients to send unsolicited messages to providers through the patient portal. | + | [[Allscripts Enterprise EHR]] allows patients to send unsolicited messages to providers through the patient portal. |
To enable the use of unsolicited messages through the Portal system administrators must: | To enable the use of unsolicited messages through the Portal system administrators must: | ||
| Line 5: | Line 5: | ||
A) Allow eReply to Patient | A) Allow eReply to Patient | ||
| − | *1. Log into TWAdmin | + | *1. Log into [[TWAdmin]] |
*2. Navigate to dictionaries | *2. Navigate to dictionaries | ||
| − | *3. Select the Document Type from the drop down picklist | + | *3. Select the [[Document Type]] from the drop down picklist |
| − | *4. Select the Document Type going to be used for messages | + | *4. Select the [[Document Type]] going to be used for messages |
*5. In General Properties II, Check the box Allow eReply to Patient | *5. In General Properties II, Check the box Allow eReply to Patient | ||
| Line 21: | Line 21: | ||
B) If using V10 Note the Enable eReply option must be selected in the Note Definition. | B) If using V10 Note the Enable eReply option must be selected in the Note Definition. | ||
| − | *1. Log into TWAdmin | + | *1. Log into [[TWAdmin]] |
| − | *2. Navigate to V10 | + | *2. Navigate to [[V10 Note Admin]] |
*3. Select the Manage Note Definition tab | *3. Select the Manage Note Definition tab | ||
Latest revision as of 19:56, 24 August 2012
Allscripts Enterprise EHR allows patients to send unsolicited messages to providers through the patient portal.
To enable the use of unsolicited messages through the Portal system administrators must:
A) Allow eReply to Patient
- 1. Log into TWAdmin
- 2. Navigate to dictionaries
- 3. Select the Document Type from the drop down picklist
- 4. Select the Document Type going to be used for messages
- 5. In General Properties II, Check the box Allow eReply to Patient
B) If using V10 Note the Enable eReply option must be selected in the Note Definition.
- 1. Log into TWAdmin
- 2. Navigate to V10 Note Admin
- 3. Select the Manage Note Definition tab
- 4. Select appropriate document type
- 5. Click Edit
- 6. A Note Definition dialog box will populate. Select Enable eReply
NOTE: this will only appear when the Document Type has been marked to Allow eReply to Patient (step 1).
NOTE: The user must have the same or high finalization authority as the document type in order to send an eReply.