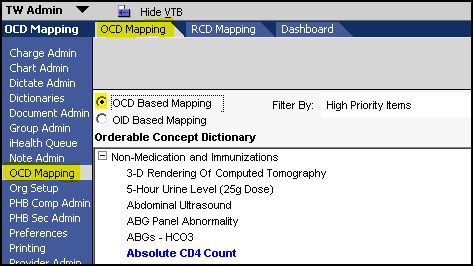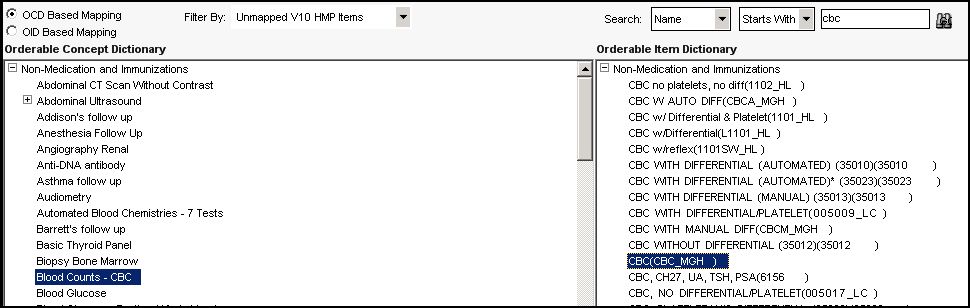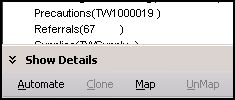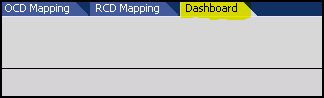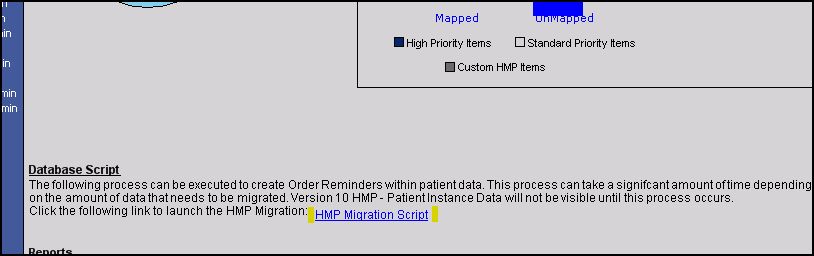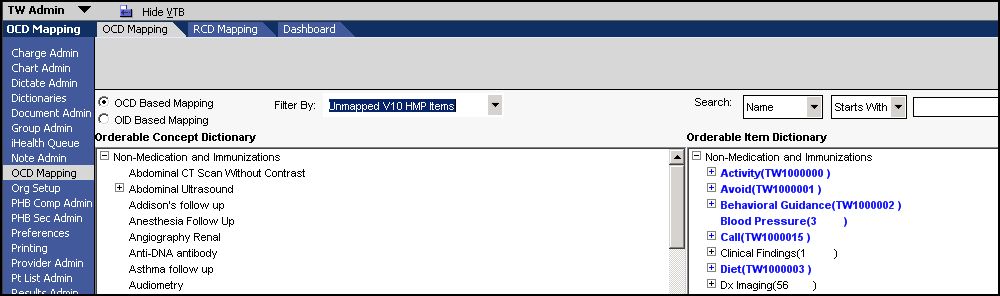Map HMP Dictionary Entries to OID
Description
Upgrading from v10 to v11 requires a conversion of HMP items as well. In v10 HMP items are a unique dictionary that allows providers to track patient maintenance items over time. This was a module that worked on it's own and was not integrated with the Order module. In v11 HMP items go away for the most part. HMP items are now actually Orderable items and become integrated into the Order Module. This allows for users to create reminders for future items and to track regularly needed health maintnenace items within TouchWorks.
The step here is intended to ensure that HMP items have been properly upgraded to v11 orderable items and that they are properly mapped to the OCD dictionary. For the most part, the stadard Allscripts delivered v10 HMP items upgrade properly and the focus should primarily be on custom added HMP items. This article will step through this process and ensure that HMP items are accounted for in v11.
Step 1: Review the current dictionary values
In the v11 system, using SSMT, extract the HMP and the OID - Orederable Item content categories. This will serve as a way to compare the dictionaries and find the HMP items that do not exists in the OID.
Map HMP Dictionary Entries to OID
V10 HMPs need to be mapped to v11 OCDs. After this is complete the migration script in the OCD Mapping Dashboard will need to be run
- Login as TWAdmin.
- Click on OCD Mapping on the VTB.
- Select the OCD Based Mapping option.
- In the Filter By field select Unmapped V10 HMP Items
- In the Orderable Concept Dictionary window select the item that needs to be mapped.
- Use the Search field to search the Orderable Item Dictionary for the corresponding OID item.
If a matching item is found, select the item and click Map. On the lower left hand corner of your screen
- If a matching item is not found, you will need to go to the Dictionary page and add a new item to the OID. Then proceed with the directions above.
- When mapping is complete, Click Dashboard on the HTB.
- Click the HMP Migration Script link in the middle of the page. This script will generate the order reminders based on the mapped OID items.
HMP Bulk Enrollment
HMP Bulk Enrollment is currently not working
Custom HMP mapping
Custom HMP mapping is necessary if you have loaded any custom HMP items. If so, they must be mapped to the OCD to ensure that they will work properly.
- Go into the TWAdmin workspace
- Select OCD Mapping
- Select the Radio Button for OCD Based Mapping
- Drop down to Unmapped v10 HMP
If not all V10 HMP items show in the mapping screen
- Run the report of unmapped items under the dashboard. (This may be 50-120 items)
- If the item is not listed in the OID, enter it into the OID and map it to the OCD so that it shows up on the front end.
- If you have OID items that do not have a corresponding OCD item. - Enter tickets into Webfirst for development to write scripts to create OCD entries (to match your new OID items you added).
- Get good examples of MRNs for patients that have historical HMP data in their chart to be able to look in v10 and v11 and compare.
- If things are still not mapped you will see lots of blank rows where they should be filled in.
- Check the dates of the HMP info.