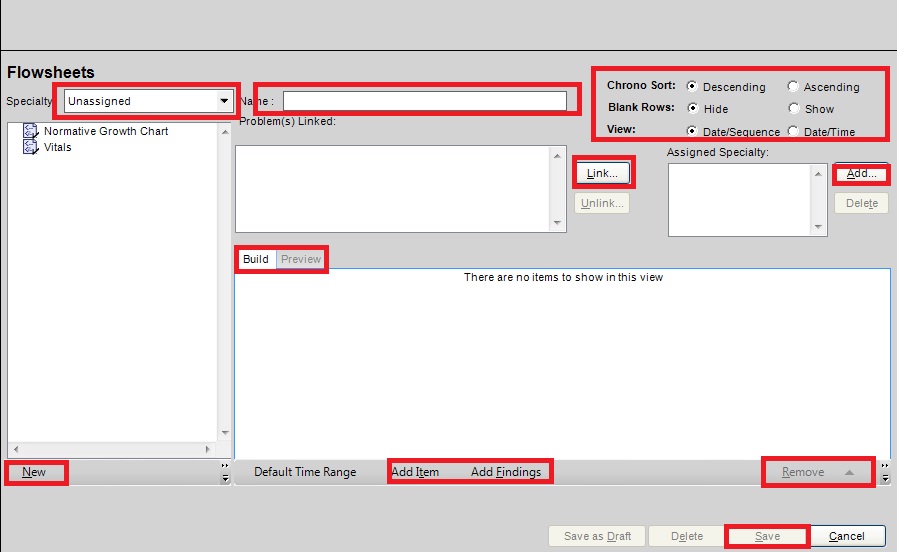Flowsheets
When selected, the system displays a selected flowsheet using data from the selected patient’s record. The available flowsheets are listed in the Group By box. Flowsheets are defined by the organization.
Eliminating equivalent RID rows in a flowsheet:
How to avoid duplicated rows in your flowsheet that are created by using the "Considered equivalent only for flowsheet graph:" is by creating an additional orderable item for the purpose of flowsheet display.
For example let’s take CAD (coronary artery disease) flowsheet – on this flowsheet you would want to include total cholesterol when you build this in Phys Admin. The logical thing seems to be to go to Phys Admin search for Total Cholesterol and add that orderable item to your flowsheet. If you are working with multiple lab vendors chances are you will have several versions of cholesterol resultable mapped to that order – one for each of your lab vendors:
- Cholesterol for LabCorp
- Chol for Cerner
- Cholesterol, Total for Quest
If you have used the function in the RID “Considered equivalent only for flowsheet graph” and tied the three cholesterol resultables mentioned above what will happen is when ONE of those is resulted it will duplicate the results for each of those line items in the flowsheet. For example let’s say that patient A goes to LabCorp and has the Cholesterol checked and resulted. When you look at the flowsheet not only does a line item show for Cholesterol with the results, but you will see two additional lines on the flowsheet for Chol and Cholesterol, Total with the results for Cholesterol in them. Basically the same result will be seen in triplicate.
How to avoid this: Instead of going into Phys Admin and adding the different orderables to the flowsheet we create a new special order in the OID (and this is what we attach in Phys Admin to our flowsheet). We call it “CAD Panel” and we attach to that orderable only ONE resultable representing each order that we want on the flowsheet. So for instance in our CAD Panel Order we only attach the one result of “Cholesterol” (and leave out the additional two - Chol and Cholesterol, Total). We still use the “equivalent” function, but now regardless which result comes back – whether it’s for LabCorp, Cerner, or Quest we only have ONE line that shows on the flowsheet.
Building Flowsheets
Flowsheets can consist of Items from the OID and/or Medcin Findings.
To build a new flowsheet for Renal Failure
patients (example), follow these steps:
1. Login as TWAdmin
2. Go to PhysAdmin
3. Select “by category”
4. Select “flowsheets”
5. Select a specialty (Remember that only users assigned to this specialty will see the flowsheet)
6. Hit “new”
7. Enter a name for the flowsheet in the “name” field
8. Determine the following parameters:
- Chrono Sort - descending or ascending
- Blank rows - hide or show (recommend setting this to “hide”, which will only show rows that contain data. This makes the flowsheet easier to read)
- View - date sequence or date/time (recommend date sequence as date/time tends to be confusing to look at)
9. Click “link” to link flowsheet to appropriate ICD9 (select Renal Failure and Renal Disease) then select “ok”
10. Click “add item” to add an item from the Orderable Item Dictionary. Remember the item must be “active” in order to select it.
11. Highlight “laboratory”, then search for BUN.
12. Highlight the appropriate BUN from the list then right arrow to move it to the “Selected Orderable Items” window on the right.
13. Search for Creatinine.
14. Highlight the appropriate Creatinine from the list then right arrow to move it to the “Selected Orderable Items” window on the right.
15. Click “Ok” to see the items that have been added to the flowsheet. They may appear as folders with multiple analytes (results) inside each folder. To see all of the analytes, click the + sign next to the folder to expand.
16. Click “add findings”, to add Medcin items to the flowsheet (if required). Adding Medicin is particularly useful when certain items are being documented within a V11 note that also need to be tracked via a flowsheet. For example, if a provider checks a renal patient for "pitting edema", then documents the result at numerous visits using the Medcin term “pitting edema”, adding this same Medcin item to the flowsheet will allow the answer to post to the flowsheet as well.
17. To add this item, highlight Physical Exam then select the radio button next to “Search”.
18. Type in the search box key words related to the desired finding (e.g. search “pitting edema”, select “ it then click “ok” to add to the flowsheet). The finding will now appear within the flowsheet.
19. Select the “preview” tab to see the flowsheet from the end user perspective.
20. Return to the “build” tab. If an item needs to be removed, this can be done by highlighting the item and hitting the “remove” button. Items can also be moved up by highlighting the item and hitting the up arrow next to the “remove” button.
21. Save the flowsheet by clicking the “save” button. It should now be visible to the users assigned to the specialty associated with the new flowsheet.