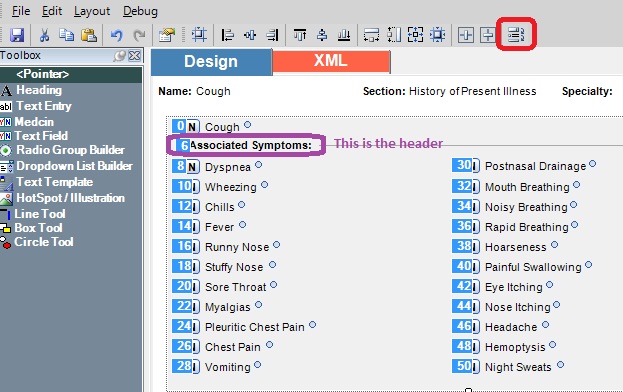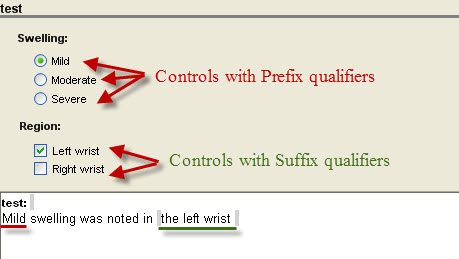Editing Note Forms
Issues with the way forms render are common. Here are some basic tips to fixing simple form problems. Changes can be made by going to TWAdmin > Note Admin > Forms.
- Misspelled Words (note that a ticket should be opened with AHS to fix this in all forms)
1. Highlight your desired form and click “edit”
2. When the form builder workspace opens up, click the finding that has the misspelled word and click it
3. Click the right arrow to open up the finding details
4. Edit the misspelled word(s) under Display Name, Positive Text and/or Negative Text
5. X out of the form, click “yes” to save and then click the “publish” button to make available to end users
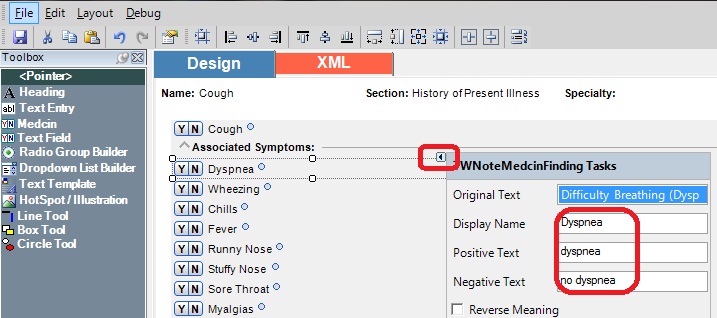
- Change Display of Finding
1. Click the drop-down arrow next to “display” and select YesNo or PlusMinus or Check (the radio option is more difficult to build and requires additional training). Note that the “Check” option should be used when multiple answers need to be selected.
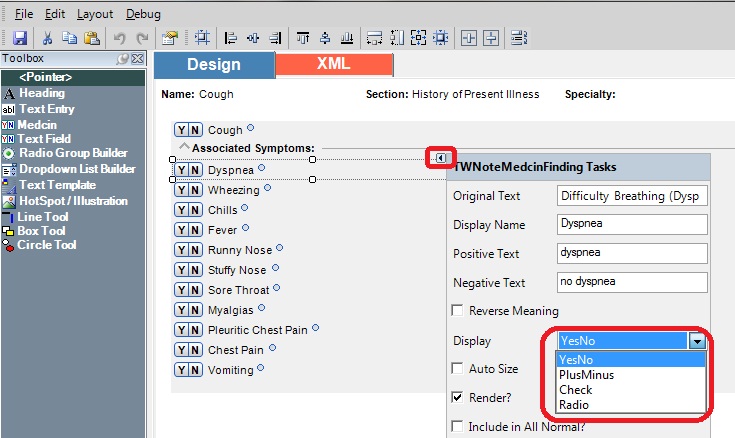
- Finding Isn’t Rendering
1. Check the box next to the word “Render” if it is not checked. Note that there are other reasons why a finding may not render, however an advanced forms class would be required to cover these reasons.
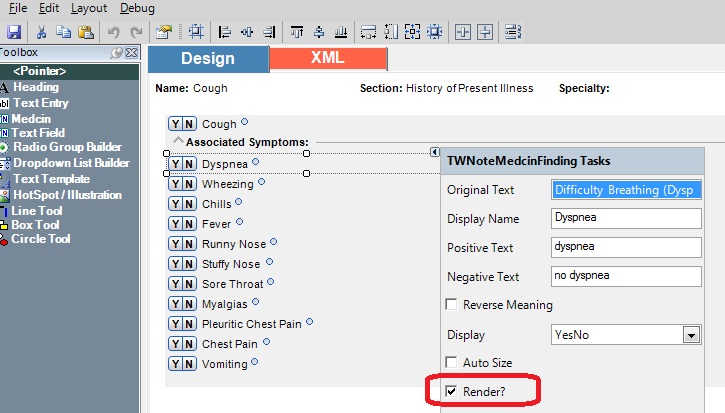
- Include Finding in All Normal
1. Check the box next to the words “include in all normal”.
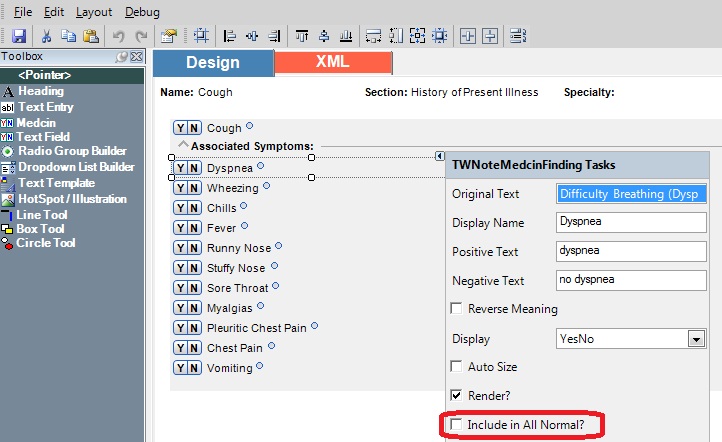
- Finding is Missing Radio Button, check box or other
1. It is being overlapped by another finding. Make the box that is overlapping it smaller by clicking and dragging one side over OR move the overlapping finding over more by clicking it and dragging the entire box over
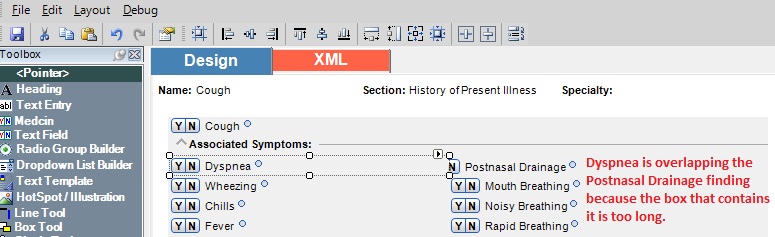
- Change Order in Which Finding Renders
Heading Level – For a header, the option exists to group the findings associated with that header by their TabOrder, PositiveNegative, or NegativePositive.
- TabOrder will group the findings in numerical order based upon the number assigned to the finding
- PositiveNegative will group the positive findings first and then the negative findings
- NegativePositive will group the negative findings first and then the positive findings
- TabOrder will group the findings in numerical order based upon the number assigned to the finding
- Add a New Finding
1. Double click “Medcin” from the toolbox
2. Search for the desired finding, check the box next to it and click “ok”
3. Once the new finding is placed on the page, drag it to an acceptable location.
4. Open the details and adjust them to ensure it renders properly
5. Click the tab order button and reorder all findings in the group by clicking once on each finding in the order that they need to render. Note that reordering may also be done using the “Form Bulk Properties” option, but this is an advanced editing technique.
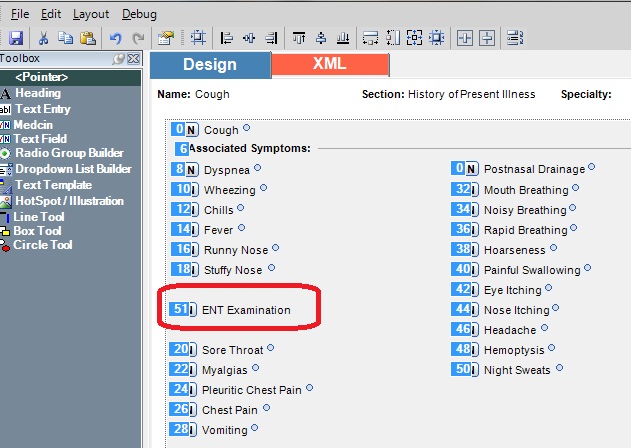
- Delete a Finding
1. Click the finding and push the “delete” button on the computer OR
2. Click the finding and then click the scissors icon at the top of the form builder workspace
Modify a Group of Findings at One Time
1. Hold the CTRL button and click each finding that needs to be edited. Note that this technique does NOT work for verbiage changes, but can be used to resize the boxes, change the display options, delete the group, move the group etc…
2. The first finding to be clicked is the “lead” finding. Notice the boxes around it are white and those around the other findings are black. What is done to this “lead” finding will be done to all other findings in the group. For example, if the lead finding is changed to display as a check box instead of y/n then all other findings included in that group will be changed as well.
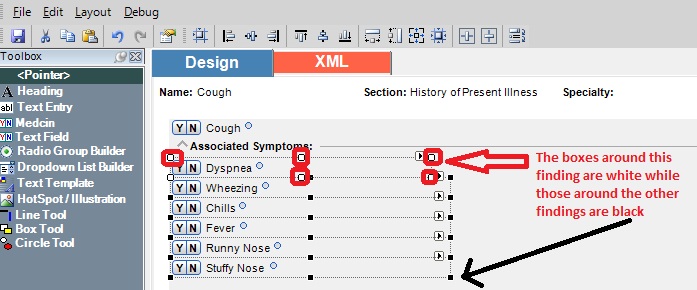
Qualifiers on Controls
- Prefix: The control's rendered text will be placed before the grouped header's rendered text.
- Insert: The control's rendered text will be inserted in the grouped header's rendered text with the ~M placeholder is present.
- Suffix: The control's rendered text will be placed after the grouped header's rendered text.
- None: The control's rendered text will be placed after the grouped header's rendered text and after any controls set to suffix.
Other Tips and Tricks
Duplicate headers/controls on page with duplicate tab order value
When holding the control key and clicking a control, header or multiple controls/headers on the page, slightly dragging the selected items will cause them to duplicate. To check for duplicates, click the form bulk properties box and review tab order for repeating numbers. To fix, delete duplicates.