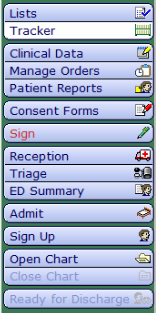Difference between revisions of "EDM - Emergency Department Management"
(Created page with "The EDM Discharge process begins when the patient is admitted or when sent home. File:Meditech_EDM_Discharge.png Steps for the EDM Departure Plan are as follows: > Di...") |
|||
| Line 1: | Line 1: | ||
| − | The EDM | + | The Meditech EDM is designed for the ED, but it does integrate with other Meditech modules and can be viewed from the EHR. |
| − | + | '''EDM''' is used to: | |
| − | + | > Prioritize patients | |
| − | > | + | > Track patients |
| − | > | + | > Manage patient treatment |
| − | > | + | > Perform administrative tasks |
| − | |||
| − | + | From many screens within the EDM, the Panel Menu will be available. | |
| − | + | [[File:Meditech_Panel_Menu.png]] | |
| − | + | '''Panel Menu:''' | |
| − | > | + | > Lists – navigates to any default available lists, as well as those determined by the organization |
| + | > Tracker – navigates to the EDM Tracker | ||
| − | + | > Clinical Data – more in depth details on the selected patient | |
| − | + | > Manage Orders – details on orders for the selected patient | |
| − | + | > Patient Reports – print patient reports | |
| − | + | > Consent Forms – view and utilize various consent forms | |
| − | + | > Sign – current user can view and sign pending orders and documents | |
| + | |||
| + | > Reception – | ||
| + | |||
| + | > Triage – triage information for the selected patient | ||
| + | |||
| + | > ED Summary – view the ED Summary | ||
| + | |||
| + | > Admit – | ||
| + | |||
| + | > Sign Up – sign up for available unassigned patients | ||
| + | |||
| + | > Open Chart – open the medical chart for the selected patient | ||
| + | |||
| + | > Close Chart – | ||
| + | |||
| + | > Ready for Discharge – | ||
| + | |||
| + | |||
| + | |||
| + | '''My List''' | ||
| + | |||
| + | My List is an interactive list of all the patients under the current users care. | ||
| + | |||
| + | |||
| + | [[File:Meditech_My_List_Column_Headers.png]] | ||
| + | |||
| + | '''Column Headers:''' | ||
| + | |||
| + | > Chart – opens the patient’s chart | ||
| + | |||
| + | > RM PRI (Room and Priority) – patient’s current room and the priority status (1 – 5) | ||
| + | |||
| + | > * - patient specific free text comment field | ||
| + | |||
| + | > Name ED Chief Complaint – patient name and chief complaint | ||
| + | |||
| + | > Age – patient age | ||
| + | |||
| + | > Provider Midlevel RN – the name of the provider, midlevel provider, or RN who is currently treating the patient | ||
| + | |||
| + | > ED Status LOS Reg Status – the current status event, the length of stay, and the registration status | ||
| + | |||
| + | > ?Res – any new results for the patient, to include the test name and result; these can also be access by choosing the items under their individual header, such as LAB or SWAB, for example | ||
| + | |||
| + | > EKG – EKG (red) indicates the order has been placed; EKG (blue) indicates the order has been completed and resulted | ||
| + | |||
| + | > LAB – LAB (red) indicates uncollected; LAB (aqua green) indicates collection has occurred and specimen has been sent to the lab; LAB (green) indicates the specimen has been received by the lab; LAB (blue) indicates the lab has been resulted | ||
| + | |||
| + | > SWAB – SWAB (red) indicates uncollected; SWAB (aqua green) indicates collection has occurred and specimen has been sent to the lab; SWAB (green) indicates the specimen has been received by the lab; SWAB (blue) indicates the lab has been resulted | ||
| + | |||
| + | > RAD – general radiology - RAD (aqua green) indicates the order has been placed; RAD (green) indicates the exam has been completed; RAD (blue) indicates the test has been resulted | ||
| + | |||
| + | > CT – CT (aqua green) indicates the order has been placed; CT (green) indicates the exam has been completed; CT (blue) indicates the test has been resulted | ||
| + | |||
| + | > MRI – MRI (aqua green) indicates the order has been placed; MRI (green) indicates the exam has been completed; MRI (blue) indicates the test has been resulted | ||
| + | |||
| + | > US – US (aqua green) indicates the order has been placed; US (green) indicates the exam has been completed; US (blue) indicates the test has been resulted | ||
| + | |||
| + | > MED – medication orders – Late (red) indicates the medication needs to be administered; once administered, they no longer display on the tracker | ||
| + | |||
| + | > RC – respiratory care order – RC (red) indicates a treatment needing to be administered | ||
| + | |||
| + | > Lang – patient’s primary language | ||
| + | |||
| + | |||
| + | [[File:Meditech_My_List_Toolbar.png]] | ||
| + | |||
| + | '''Toolbar:''' | ||
| + | |||
| + | > Refresh – update the current list to most recent display | ||
| + | |||
| + | > Remove from My List – remove patients from My List once a user is no longer caring for the patient; there is also a set amount of time designated by the organization when a patient will automatically fall off a user’s My List | ||
| + | |||
| + | > Edit My List – add patients to the list | ||
| + | |||
| + | |||
| + | '''EDM Tracker''' | ||
| + | |||
| + | When the EDM Tracker button is selected, the Unassigned Patients screen displays. Unassigned Patients is a list of all patients in the ED that a provider has not yet signed up for. This is designated by the Unassigned ED Provider/designated Temporary Provider in the Ed Physician column on the list. | ||
| + | |||
| + | [[File:Meditech_Tracker_Unasigned.png]] | ||
| + | |||
| + | Users can sign up for available unassigned patients, or proceed to other tasks by using the panel buttons. | ||
| + | |||
| + | To sign up for a patient, click the patient’s name and select the Sign Up button from the panel. The current user’s name will now display in the Ed Physician column. Once the Unassigned Patients list is refreshed, the selected patient will no longer display. | ||
| + | |||
| + | To initiate care for the selected patient, click Lists from the panel and choose My List. | ||
| + | |||
| + | [[File:Meditech_Tracker_Lists.png]] | ||
Revision as of 17:13, 23 February 2016
The Meditech EDM is designed for the ED, but it does integrate with other Meditech modules and can be viewed from the EHR.
EDM is used to:
> Prioritize patients
> Track patients
> Manage patient treatment
> Perform administrative tasks
From many screens within the EDM, the Panel Menu will be available.
Panel Menu:
> Lists – navigates to any default available lists, as well as those determined by the organization
> Tracker – navigates to the EDM Tracker
> Clinical Data – more in depth details on the selected patient
> Manage Orders – details on orders for the selected patient
> Patient Reports – print patient reports
> Consent Forms – view and utilize various consent forms
> Sign – current user can view and sign pending orders and documents
> Reception –
> Triage – triage information for the selected patient
> ED Summary – view the ED Summary
> Admit –
> Sign Up – sign up for available unassigned patients
> Open Chart – open the medical chart for the selected patient
> Close Chart –
> Ready for Discharge –
My List
My List is an interactive list of all the patients under the current users care.
Column Headers:
> Chart – opens the patient’s chart
> RM PRI (Room and Priority) – patient’s current room and the priority status (1 – 5)
> * - patient specific free text comment field
> Name ED Chief Complaint – patient name and chief complaint
> Age – patient age
> Provider Midlevel RN – the name of the provider, midlevel provider, or RN who is currently treating the patient
> ED Status LOS Reg Status – the current status event, the length of stay, and the registration status
> ?Res – any new results for the patient, to include the test name and result; these can also be access by choosing the items under their individual header, such as LAB or SWAB, for example
> EKG – EKG (red) indicates the order has been placed; EKG (blue) indicates the order has been completed and resulted
> LAB – LAB (red) indicates uncollected; LAB (aqua green) indicates collection has occurred and specimen has been sent to the lab; LAB (green) indicates the specimen has been received by the lab; LAB (blue) indicates the lab has been resulted
> SWAB – SWAB (red) indicates uncollected; SWAB (aqua green) indicates collection has occurred and specimen has been sent to the lab; SWAB (green) indicates the specimen has been received by the lab; SWAB (blue) indicates the lab has been resulted
> RAD – general radiology - RAD (aqua green) indicates the order has been placed; RAD (green) indicates the exam has been completed; RAD (blue) indicates the test has been resulted
> CT – CT (aqua green) indicates the order has been placed; CT (green) indicates the exam has been completed; CT (blue) indicates the test has been resulted
> MRI – MRI (aqua green) indicates the order has been placed; MRI (green) indicates the exam has been completed; MRI (blue) indicates the test has been resulted
> US – US (aqua green) indicates the order has been placed; US (green) indicates the exam has been completed; US (blue) indicates the test has been resulted
> MED – medication orders – Late (red) indicates the medication needs to be administered; once administered, they no longer display on the tracker
> RC – respiratory care order – RC (red) indicates a treatment needing to be administered
> Lang – patient’s primary language
Toolbar:
> Refresh – update the current list to most recent display
> Remove from My List – remove patients from My List once a user is no longer caring for the patient; there is also a set amount of time designated by the organization when a patient will automatically fall off a user’s My List
> Edit My List – add patients to the list
EDM Tracker
When the EDM Tracker button is selected, the Unassigned Patients screen displays. Unassigned Patients is a list of all patients in the ED that a provider has not yet signed up for. This is designated by the Unassigned ED Provider/designated Temporary Provider in the Ed Physician column on the list.
Users can sign up for available unassigned patients, or proceed to other tasks by using the panel buttons.
To sign up for a patient, click the patient’s name and select the Sign Up button from the panel. The current user’s name will now display in the Ed Physician column. Once the Unassigned Patients list is refreshed, the selected patient will no longer display.
To initiate care for the selected patient, click Lists from the panel and choose My List.