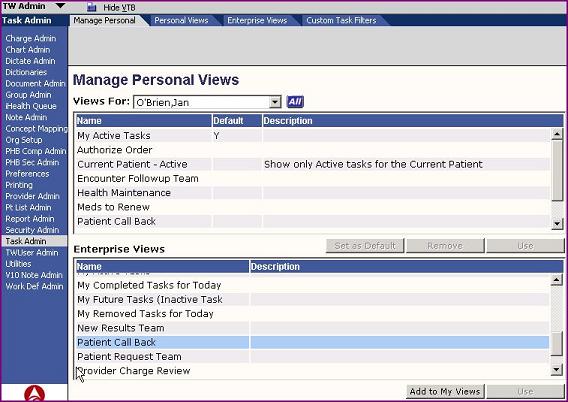Create Edit Task Views
New in V11
There are several new Tasks in V11
High Level Process for Upgrades
- Review all of the new tasks that come delivered with V11
"Review all of the new v11 tasks and determine if they need to be added to current task views or if new views need to be created based on the client workflow requirements."JC
- Review current task views and add new tasks to the appropriate views
(use task view worksheet in BW?) Define any new Task Views required to support V11 workflows
- Determine if any new task views need to be created
- "Consider any workflow changes that would require new task views. In most cases these will remain as is from v10, but could require additional views if major workflow changes occur."JC
"Define any new teams required to support V11 workflows"BW
- Determine if any new teams are needed to assign to new task views (correct? Create teams as users?)
"Assign new Task Views to users as appropriate"BW
- Assign any new task views to the appropriate users
- This can be done manually in TWAdmin or through SSMT. When assigning a large amount of views SSMT is the preferred method.
- Review Default over due time settings and modify if desired
Reccomendations When creating teams for large organizations the team list can become cumbersome to navigate through. Creating teams as users allows end users to add the user to their user list favorites instead of having to search through the entire list of teams.
Review and Update new Tasks
Define the Task Views
Once we know what the new tasks are we can begin defining the views by using the Task View Worksheet within the Upgrade Build Workbook – Phase I.exe spreadsheet.
Work with the client to fill in this worksheet. The client is knowledgeable about how these views work, so their input is not just necessary it is invaluable.
Task View Worksheet
Once the Task View Worksheet is completed you are ready to load the Task Views into the system.
Loading the Tasks Views
For training purposes I am going to load the Patient Call Back View at the Enterprise Level.
Log into TouchWorks as TWAdmin
Go to the Task Admin Menu
Chose Enterprise Views
Click New
Type in Patient Call Back as the view name
Set the Filters
Each filter is an item from the Task View Worksheet.
Click on each filter and populate the Fields with the clients information.
Note that additional or different fields appear as you click on each filter.
Once all of the information from the worksheet is loaded,
Click Save
Define new Teams required to support the new Tasks workflow
Assign the Task Views to the appropriate users
Next we must assign the new Task Views to the appropriate users
While still logged in as TWAdmin
Click on the Task Admin tab located on the VTB
Click on the Manage Personal tab
Select the user you want to assign this new view to from the Views For: drop down menu
Find the newly added Task View in the Enterprise Views section at the bottom half of page
Highlight the newly added Task View
Click Add to My Views
Testing the Task Views
Log in to TouchWorks as a user assigned to this new Task view
Click on the Tasks Tab from the Vertical Tool Bar
Click on the Task List Tab from the Horizontal Tool Bar
From the View drop down Menu find the Task View you just created Click on it and confirm the view.