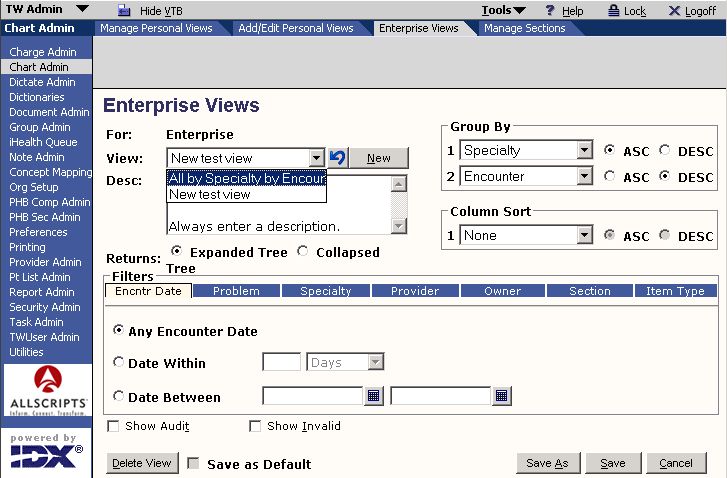Create Chart Views and Assign to Roles
Chart Admin Overview
The items the user sees in the Chart component of the clinical desktop are controlled by the view.
Enterprise views can be created and assigned to multiple users.
One or more personal views can be created for each individual user.
A user can access their personal and/or assigned enterprise views via a dropdown in the Chart component of the clinical desktop.
One of these views must be designated as the default.
Enterprise views and default views should be created and assigned based on roles.
Personal views should be used only to accommodate a user's personal preferences.
Access the Chart Admin (workspace?)
- Log in as (TWAdmin?).
- Select (TWAdmin?) workplace.
- Select 'Chart Admin' (workspace?) from the Vertical Tool Bar (VTB).
- Select 'Enterprise Views' or 'Personal Views' (document? workspace?) from the Horizontal Tool Bar (HTB).
- The 'View:' field displays the name of the task view being created, edited or deleted.
- To edit or delete an existing view, select it from the View dropdown.
- To create a new view, click 'New'.
- Always enter a description of the view.
Configure one or more filters to limit the tasks displayed.
Each tab is a filter. Select the tab to configure the filter.
Only the item or items selected in the filter will appear in the view.
Check the 'Items(s)' box to select all items.
Check the 'Items with unassigned' box to include items that were not assigned.
Filters:
- Encounter Date use to limit to recent encounters or those within a certain time period.
- Problem Click the add button to ?
- Specialty
- Provider Click the add button to ?
- Owner Click the add button to ?
- Section Select the sections to include.
Days: Show items for how many days back.
Items: Limit the number of items to this number.
- Item Type
Configure one or more sorts to organize the tasks displayed.
Note: Sorts will be executed in order.