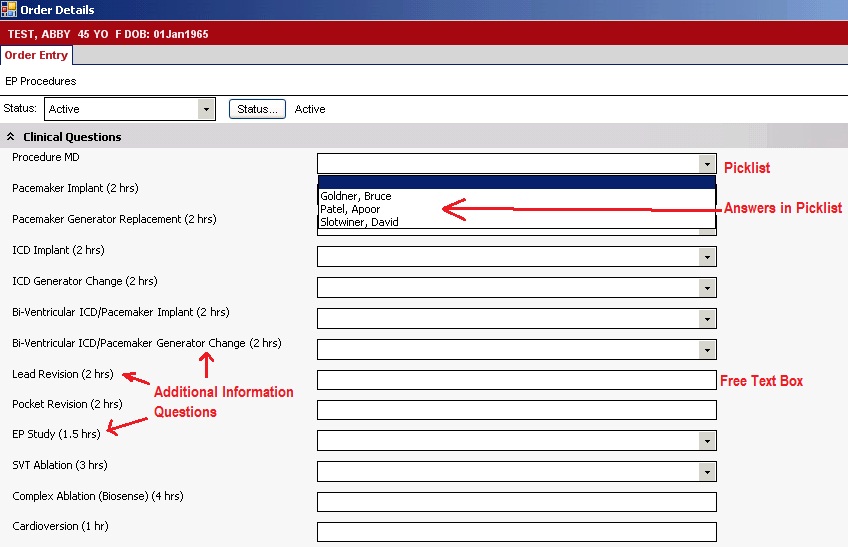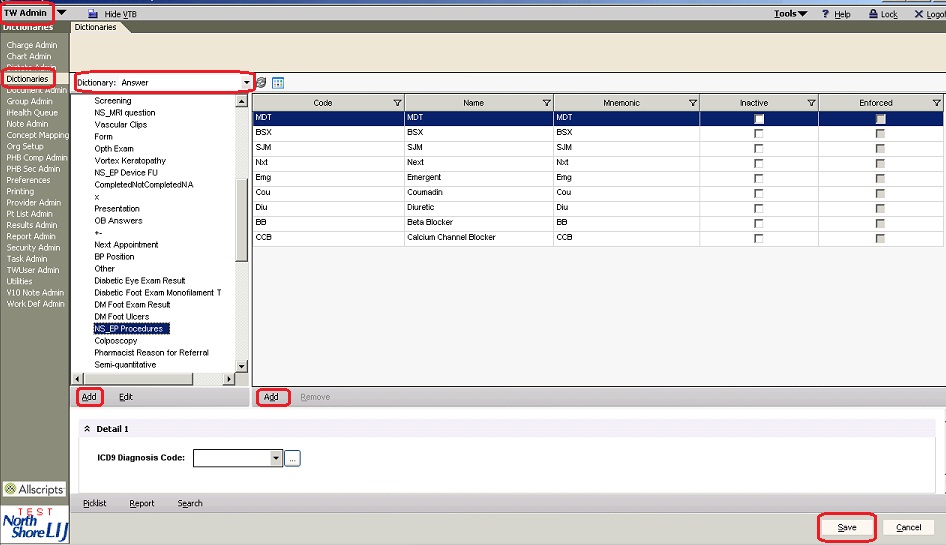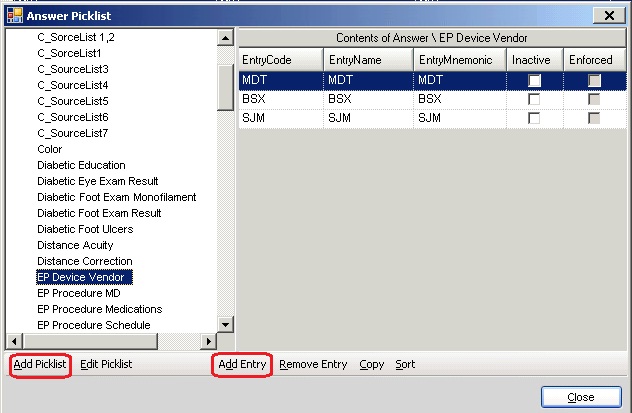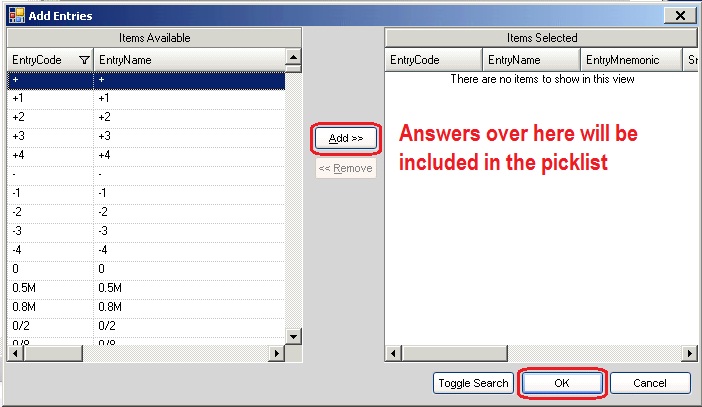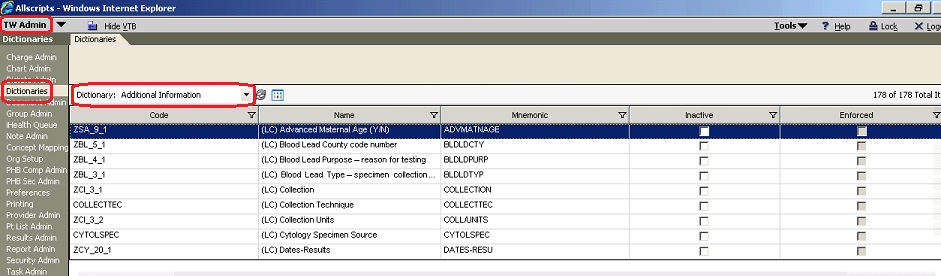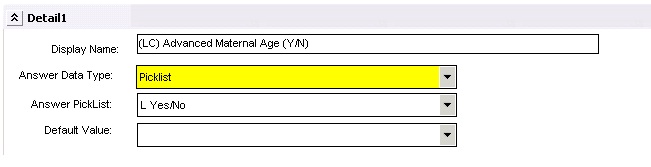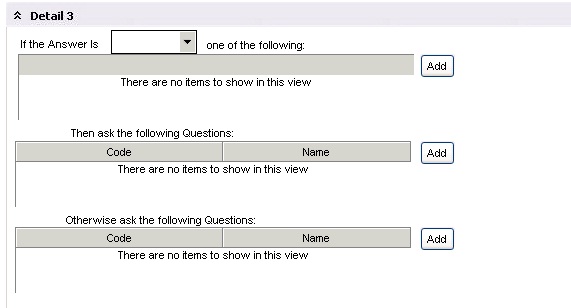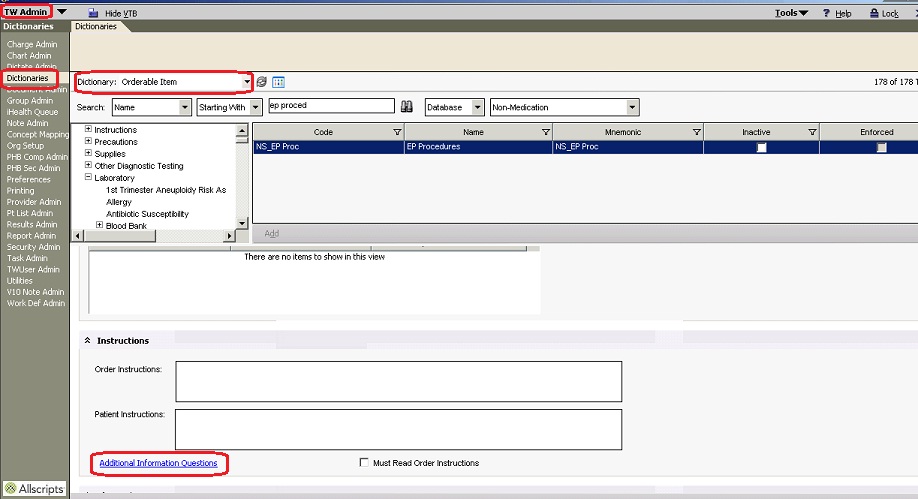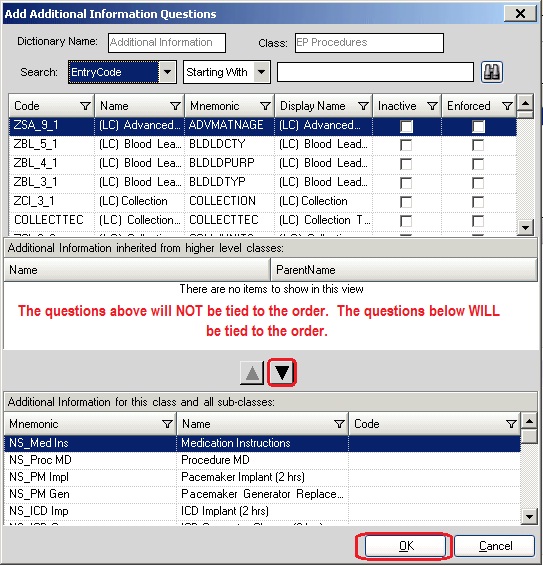Difference between revisions of "Additional Information Configuration"
| Line 13: | Line 13: | ||
* Third, build the additional info question in the "Additional Information" dictionary. | * Third, build the additional info question in the "Additional Information" dictionary. | ||
* Fourth, add the picklist to the question (if appropriate). | * Fourth, add the picklist to the question (if appropriate). | ||
| − | * Fifth, add the additional information question to the order. | + | * Fifth, add the additional information question to the order. This can be done within the application as described below, or using [[SSMT: OID - Additional Information Questions]]. |
Revision as of 01:29, 27 October 2011
Definition
Order(able) item questions, additional information questions, "AOEs" and order entry questions are all terms used by clients and consultants to refer to entries in the "Additional Information" dictionary. These questions are used in orders to elaborate and give more specific details for the order. Additional information questions can range from asking the source for a fluid cytology, to asking the manufacturer and model # of a device like a pacemaker for a device check, or to asking the reason for referral/follow up when a physician orders a follow up or referral for a patient. Below you can see an example of an order with multiple additional information questions. Some of these questions have picklists associated with them while others have a free text box associated with them.
This dictionary can be extracted and maintained via SSMT. It is important to note that the answers included in any picklist for these additional information questions are found in a separate dictionary called the "Answer" dictionary.
Additional Information Question Configuration
To properly build additional information questions, it is imperative to understand all the parts that make up the questions, and how they work. It is easiest to work backwards when building these questions.
- First, build the answers to the questions in the "Answer" dictionary.
- Second, build the picklist (if needed) with the answers.
- Third, build the additional info question in the "Additional Information" dictionary.
- Fourth, add the picklist to the question (if appropriate).
- Fifth, add the additional information question to the order. This can be done within the application as described below, or using SSMT: OID - Additional Information Questions.
Building the Answer Dictionary
To add entries to the "Answer" dictionary:
- Login as TWAdmin.
- Go to "Dictionaries" in the vertical tool bar.
- Find the dictionary named "Answer".
On the left, you will see answer groupings. I suggest creating a unique grouping to contain the answers for each question. Name them something unique and according to your clients naming convention, so you can easily identify them when building your picklist. To add a unique grouping:
- Click "Answer" at the top of the left coulumn in the dictionary.
- Click Add.
- Name your grouping.
To add answers to the grouping:
- Select the grouping.
- Click Add.
- Add your answer. The code and mnemonic can be whatever you choose. The name should be exactly how you want the answer to appear in the order on the front end.
- Click Save.
To create a picklist containing the answers:
- Click Picklist at the bottom of the answer dictionary.
- Click Add Picklist, and name the picklist something unique to the question being answered.
- Click add entries.
- Find your answers on the left, and click add. Once done, ok, then click close.
Building the Additional Information Question
- Login as TWAdmin.
- Go to "Dictionaries" in the vertical tool bar.
- Find the dictionary named "Additional Information".
- Click Add.
- Name your question with a code, mnemonic, and name according to your client's naming convention.
- Under Detail 1:
- The display name: exactly how the question will display in the order.
- The answer data type: the type of answer you want tied to the question. This
can be date/time, numeric values, a picklist, or a free text box. Each answer
type has its own special charateristics that need to be appropriately selected
also.
- Default value: the answer you want the question to automatically default to,
if you want it to have a default answer.
- Under Detail 2:
- The answer will default section: where you set the behavior for how the default answer to the question behaves, if
applicable.
- This question is: where you can set if the question is required before saving the order, or if it goes into a "needs
info" or "on hold" status if the question isnt answered when ordered.
- Exclude question if patient sex is: where you can set if the question applies only to a certain gender.
- Appear in note text for order: if this box is checked, the question and answer will display with the order in the plan
section of the note.
- Minimum and maximimum applicable age: where you can set to include or exclude the question based on the patient's age.
- Under detail 3:
- This is where you can set the behavior of what happens next, if the answer entered is a certain value. You can set the
system to ask another additional info question if the answer is a certain value. You can also set the system to ask another
additional info question if the answer entered does not match a certain value.
- Once all the correct information has been entered, click Save.
Adding the additional information question to the order
- Login as TWAdmin.
- Go to "Dictionaries" in the vertical tool bar.
- Find the dictionary named "Orderable Item".
- Click Search, and search for the order you want to apply the additional information question(s) to.
- Highlight that order, scroll down to the instructions section, and click the link "Additional information questions".
- Search for the additional information question(s) you want to be tied to the order, and click the down arrow to add it to the order.
- Click Ok.
- Click Save.