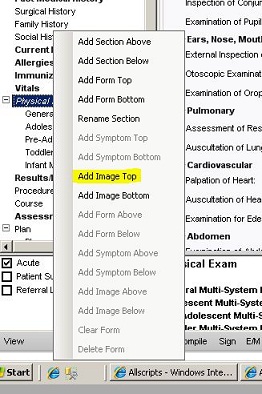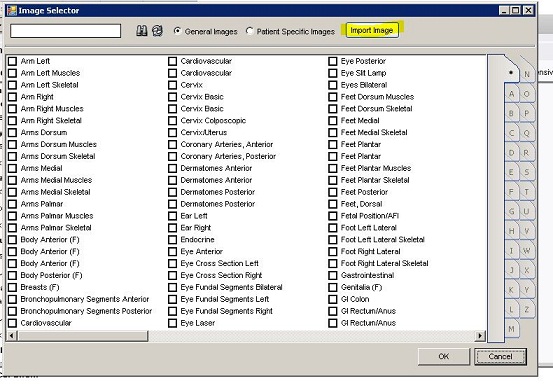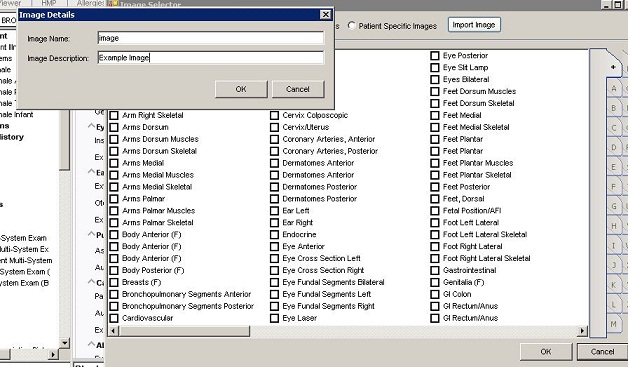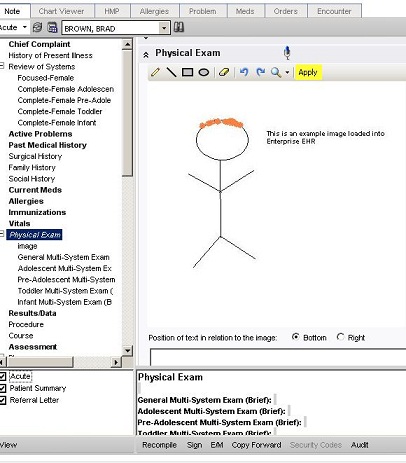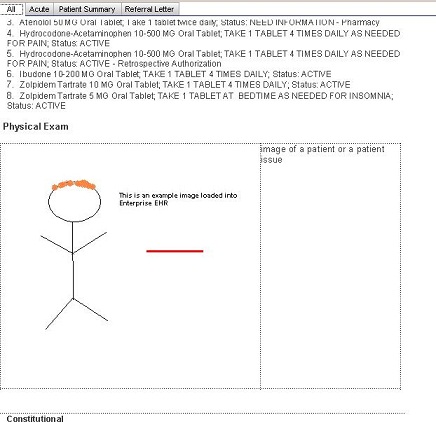Adding an Image to a Note
Revision as of 22:36, 28 October 2011 by Noah.Orr (talk | contribs) (→Important Image Importing Considerations)
Important Image Importing Considerations
- Though Enterprise does enforce a maximum file size limit (518 kb), it is a good idea to make sure there is enough server hard drive space to accommodate the estimated number of images that would be added by end users over a certain period of time. Generally this is a not usually an issue but is an important consideration so system performance wouldn't potentially be adversely affected if disk space on the server was sparse for some reason.
- It is important to stress the training point of clicking the “Patient-Specific Images” radio button before uploading patient-specific images to make sure the file being uploaded is specific to the patient in context only. This is important because these patient specific files would only appear to the end user if that patient is in context.If it is not uploaded as a patient-specific image, it would potentially be available to all users and will appear in the image library list along with the other Allscripts delivered images that are available to choose from, which obviously has the potential to clutter that list if not properly managed.
- If custom images (non patient-specific) are allowed to be uploaded, standardizing a naming convention to make searching and using of organization-wide custom images a straightforward and easy process.
- If the image being imported into the note is a color image and it is printed to a printer that allows for color printing, the image will print in color by default. This is an important consideration due to the potential costs of increased usage of color ink.
How to Add an Image to a Note
1. From the Note Authoring Workspace, right click the section of the Note where you would like to add the image and click "Add image to top" or "Add image to bottom"
2. Click the "Import Image" button
3. Choose an image, and give it a description.
4. View the Image in the Note Authoring Workspace
5. View the image in the Note Output
Known Issue: There is a known issue prior to 11.2 where you must add text or modify the image within the NAW and click 'Apply' before the image will show