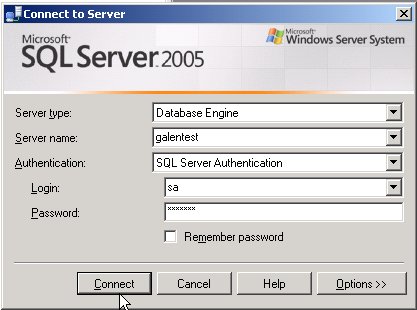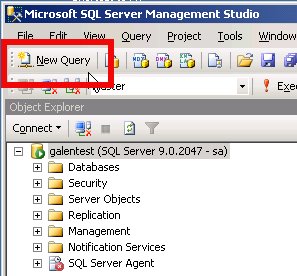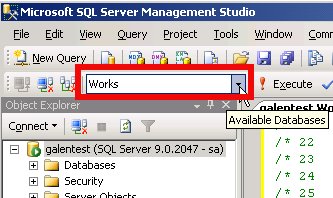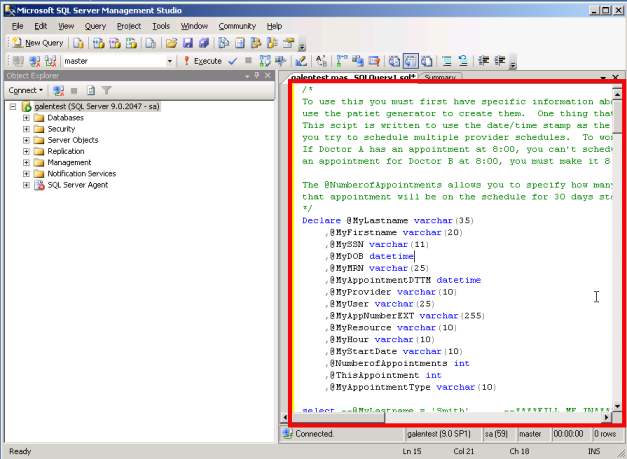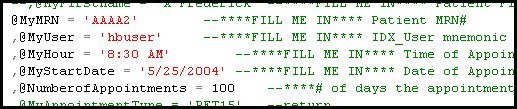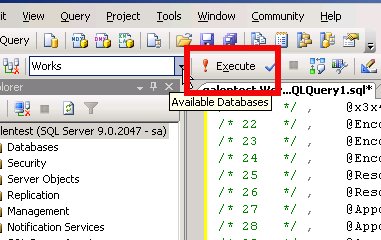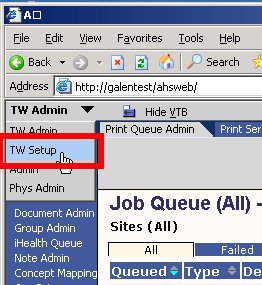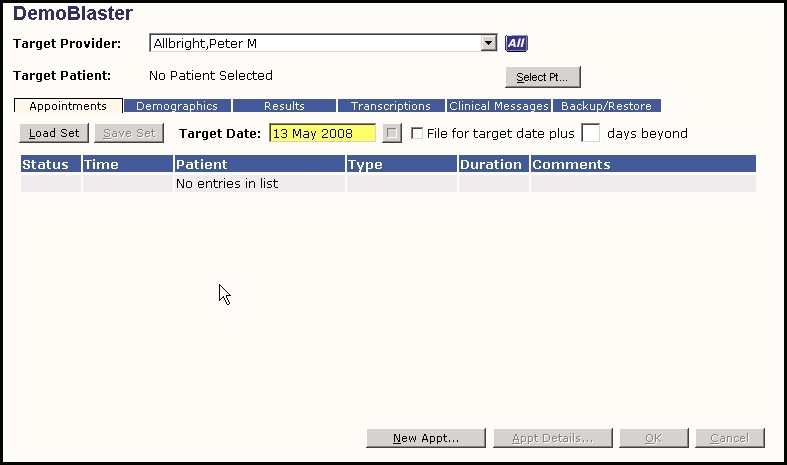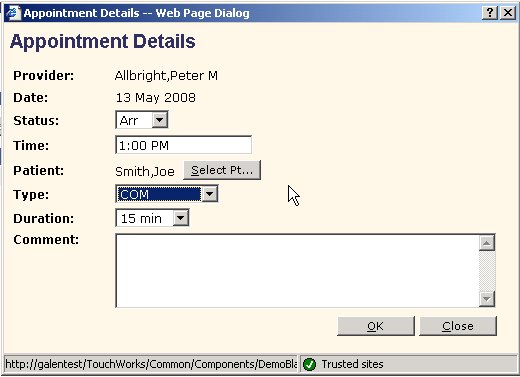Add an Appointment
There are a couple ways this can be accomplished...
Method 1- via SQL Script
Step one- obtain "AppointmentGenerator.sql" script file
Step two- on Database server launch SQL Server Management Studio
- Located: Start > All Programs > Microsoft SQL Server 2005 > SQL Server Management Studio
Step three- enter the Login and Password if necessary.
- IMPORTANT: Make sure you have the correct TEST server selected in Server name drop down!
Step Four- click on "New Query". This will open a blank window on the right side of the Management Studio.
Step five- change the database to "Works" in the dropdown
Step six- open "AppointmentGenerator.sql" in a text editor, such as Wordpad
- Select all text (cntrl-A) and copy (cntrl-C)
Step seven- Paste (cntrl-V) this text into the window created by the "New Query" button
Step eight- scroll to the following section in the script
Step nine- modify the four red fields by doing the following. Keep the apostrophes (')around the data you enter.
- @MyMRN- insert the MRN of a known patient in the test system.
- note: make sure the MRN is correct. It can be copied and pasted from the Patient Banner into SQL if desired
- @MyUser- insert the user name of a known provider in the test system, ie. jmedici
- @myHour- enter the time for the appointment
- @MyStartDate- Enter the date for the appointment
- @NumberofAppointments- enter how many days the appointment should repeat for, if desired
Step ten- press the execute button
If it worked you will see the following message at the bottom of the window and your appointment will have been created.
Method 2- Using DemoBlaster
Note: DemoBlaster does not work in TW v11.0.X, it has been fixed as of v11.1.x
Step one- Login with TWAdmin
Step two- Select TW Setup from the dropdown
Step three- select DemoBlaster on the VTB on the left.
Here's what DemoBlaster looks like
Step four- select the provider you wish to use from the "Target Provider" dropdown menu
Step five- Select a "Target Date"
- to create a repeating appointment, select "file for target date plus" and enter how many days you wish it to repeat
Step five- Click on "New Appt..." in the DemoBlaster window
Step six- enter the desired information and click ok when finished
- Status- not necessary unless a certain status is required
- Time - required
- Select Patient- use any patient desired
- Type- optional
- Duration- optional
Step seven- click ok in the DemoBlaster window to commit the appointment