Difference between revisions of "SQL Backup"
Jump to navigation
Jump to search
(New page: ==Description== This page will describe the steps necessary to perform a SQL backup. Backups should be created before making any major changes to a database to ensure you can restore them...) |
|||
| (6 intermediate revisions by 3 users not shown) | |||
| Line 1: | Line 1: | ||
==Description== | ==Description== | ||
| − | This page will describe the steps necessary to perform a SQL backup. | + | This page will describe the steps necessary to perform a manual SQL backup. Backups should be created before making any major changes to a database to ensure you can restore them if necessary: |
==Creating a backup with SQL 2005== | ==Creating a backup with SQL 2005== | ||
| − | # | + | # Log onto the server that you need to create the backup on |
| − | # | + | # Go to Start/Programs/Microsoft SQL Server 2005/SQL Server Management Studio<br />[[Image:Start-Programs.jpg]] |
| − | [[Image:Start-Programs.jpg]] | + | # The first prompt will ask you to which server to connect to. Supply the proper information and hit <Connect>[[Image:Server_Connection.jpg]] |
| − | # | + | # Expand Databases |
| − | [[Image: | + | # Right-click the database you wish to backup |
| − | # | + | # Select Tasks/Backup <br />[[Image:Bacukup_selection.jpg]] |
| − | # | + | # The following page will appear:<br />[[Image:BackupOptions.jpg]] |
| − | # | + | # If anything appears in the Destination section as shown above, highlight the entry and hit remove.<br />[[Image:BackupOptionsCleared.jpg]] |
| − | [[Image: | + | # When everything has been removed, select the <Add> button. |
| + | # The following prompt will appear:<br />[[Image:BackupDestination.jpg]] | ||
| + | # Select the elipses and browse to your preferred path and provide a detailed filename. Ensure that you have enough disk space free to hold the backup. | ||
| + | # Press <OK> until you get back to this screen:<br />[[Image:BackupOptionswithDestination.jpg]] | ||
| + | # When everything is ready to be backed up, press <OK> | ||
| + | # While the backup is executing you will see the progress in the bottom left hand corner as shown here:<br />[[Image:BackupExecuting.jpg]] | ||
| + | # When it is finished the following screen will appear:<br />[[Image:BackupComplete.jpg]] | ||
| + | # Press <OK> | ||
| + | # If done with SQL close out of the program, you're finished. | ||
Latest revision as of 17:42, 1 July 2013
Description
This page will describe the steps necessary to perform a manual SQL backup. Backups should be created before making any major changes to a database to ensure you can restore them if necessary:
Creating a backup with SQL 2005
- Log onto the server that you need to create the backup on
- Go to Start/Programs/Microsoft SQL Server 2005/SQL Server Management Studio
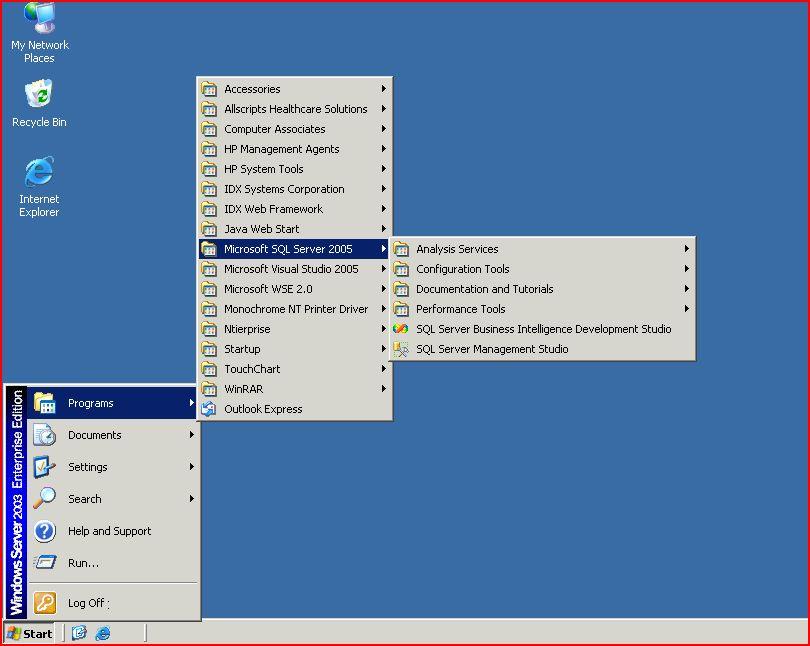
- The first prompt will ask you to which server to connect to. Supply the proper information and hit <Connect>
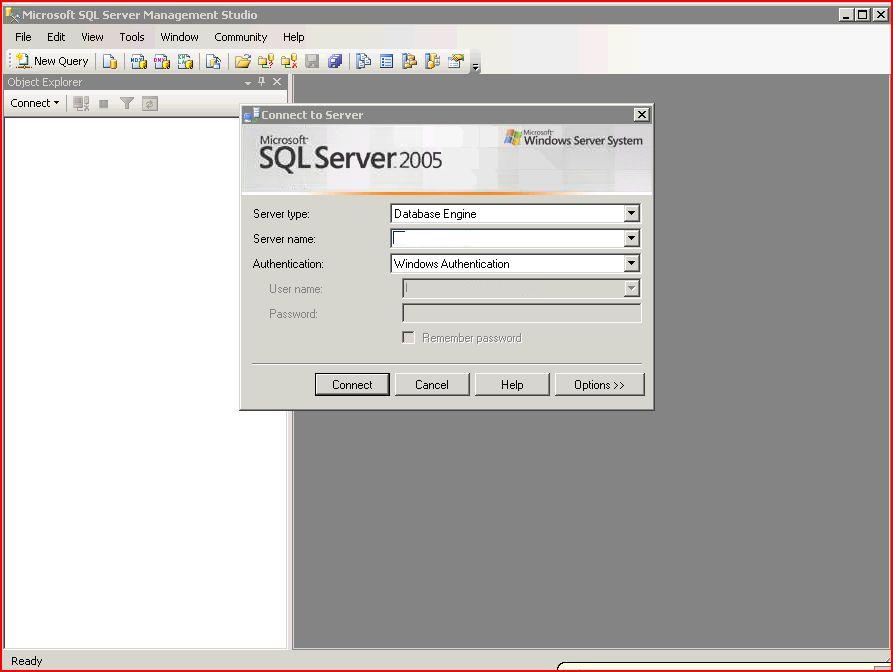
- Expand Databases
- Right-click the database you wish to backup
- Select Tasks/Backup
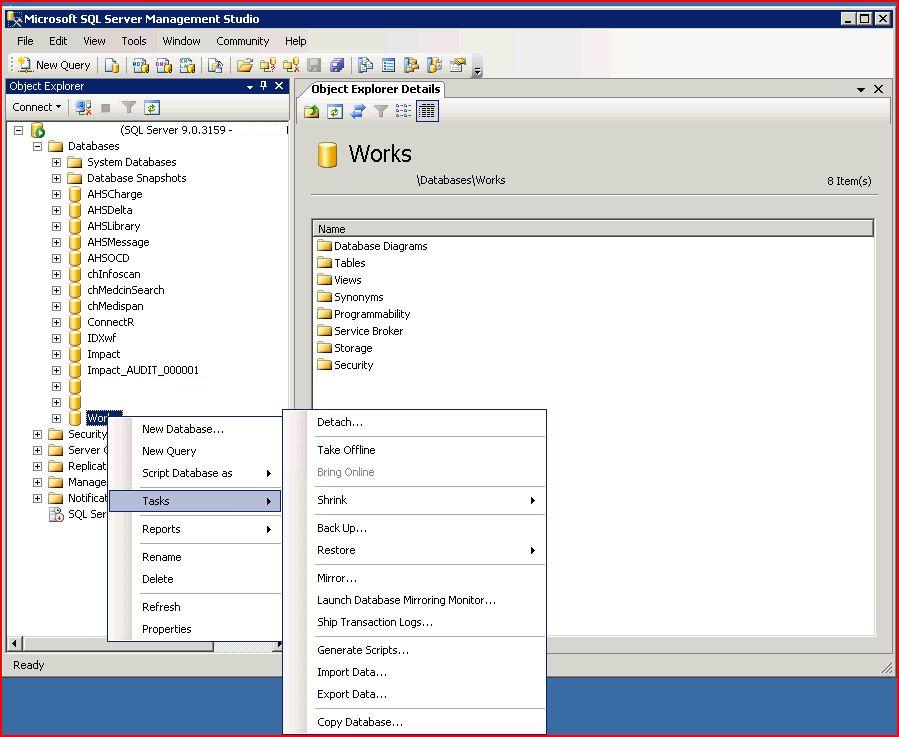
- The following page will appear:
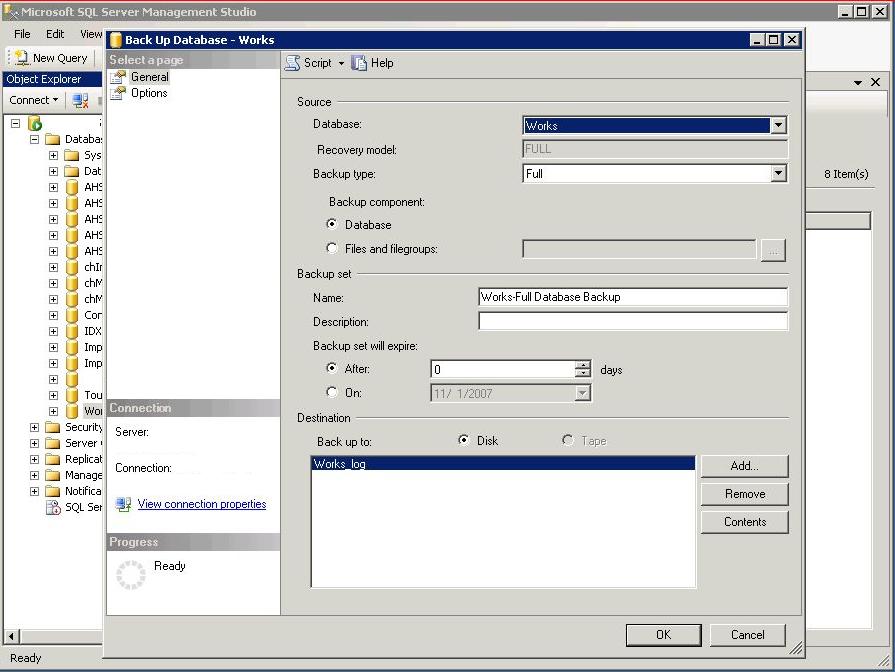
- If anything appears in the Destination section as shown above, highlight the entry and hit remove.
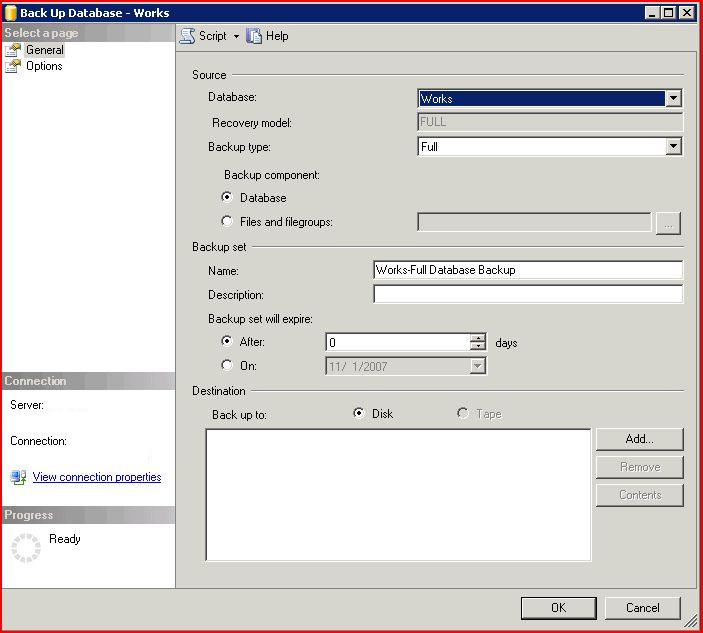
- When everything has been removed, select the <Add> button.
- The following prompt will appear:
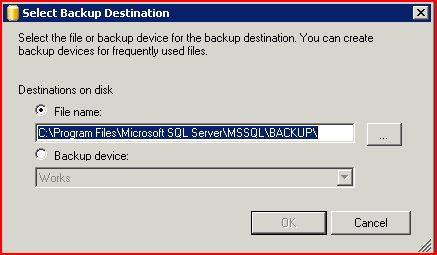
- Select the elipses and browse to your preferred path and provide a detailed filename. Ensure that you have enough disk space free to hold the backup.
- Press <OK> until you get back to this screen:
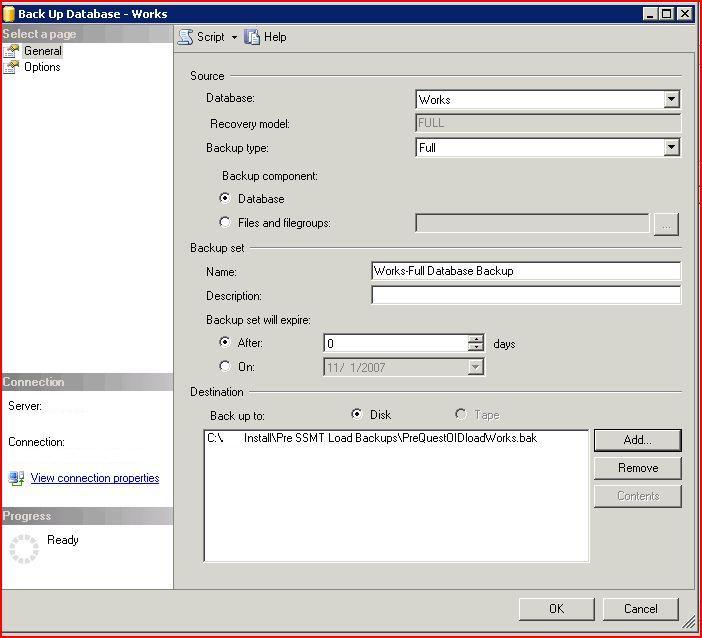
- When everything is ready to be backed up, press <OK>
- While the backup is executing you will see the progress in the bottom left hand corner as shown here:
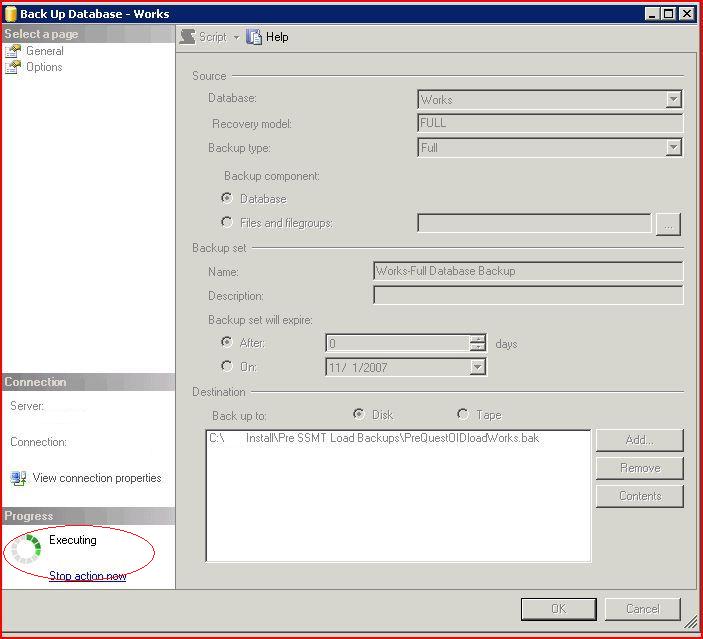
- When it is finished the following screen will appear:
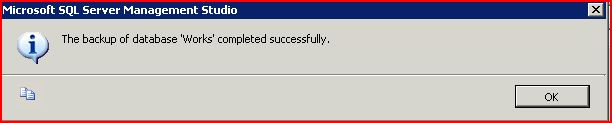
- Press <OK>
- If done with SQL close out of the program, you're finished.