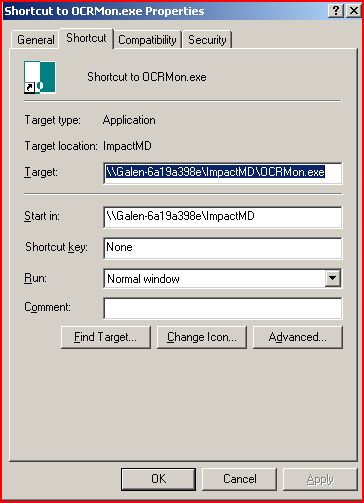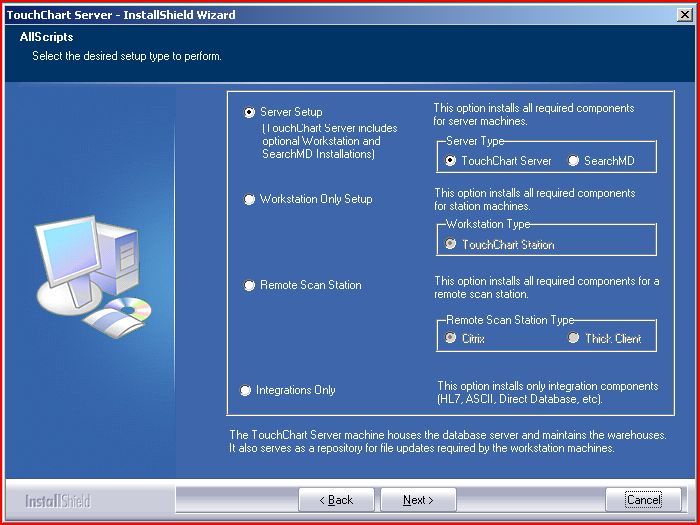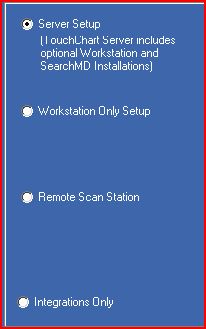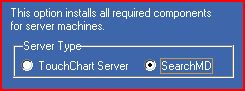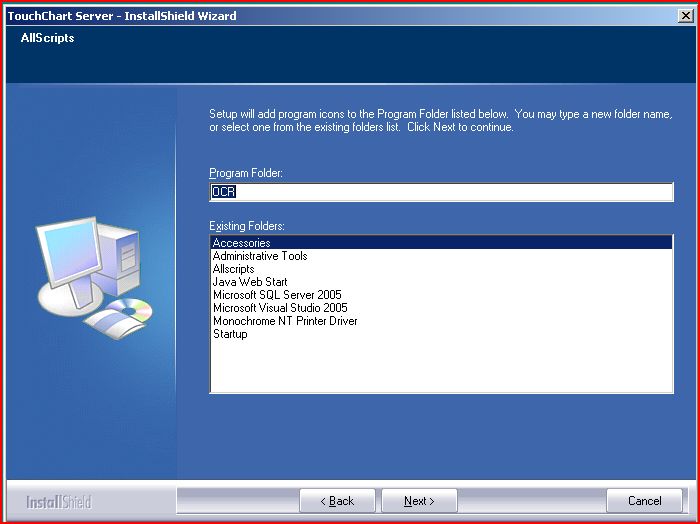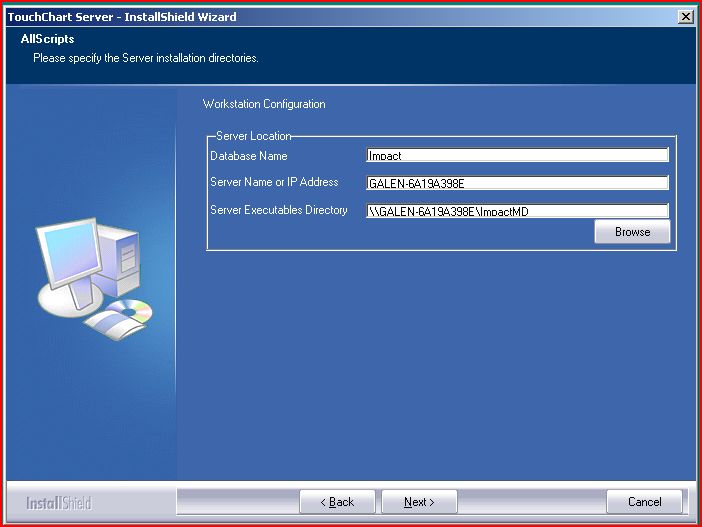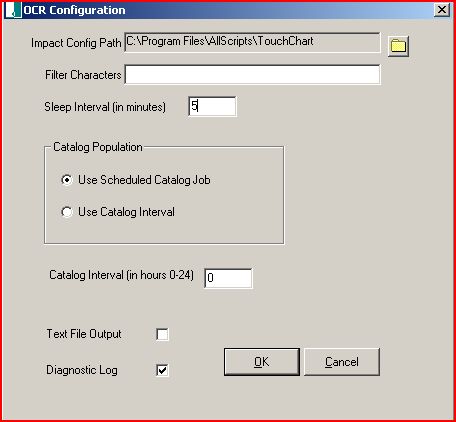Impact OCR Installation
Installation
Note: Please be advise, it is strongly recommended that OCR should be installed on a server other than the the server hosting the Scan Application.
- Find and run the Impact 3.31 Setup.exe. Note: You may need to download the Touchworks Scan [version].exe file from one of the various Allscript's FTP sites.
- Select the Server Setup radio button (this may be the default selection).
- Select the SearchMD radio button (top right side of page, under Server Type).
- Select the Next button.
- Verify the installation path.
- Using the default settings, confirm that the Program Folder is listed as OCR.
- Select the Next button.
- Provide the database connection information for both the Database name (will like be Impact), as well as 'Server Name or IP Address' -- this is the Server Name or IP Address to the Database Server. In addition, add the path to the shared Impact folder. Note: the default settings may not be correct.
- Select the Next button.
- Verify all information provided is correct.
- Select the Next button.
Configuration
OCR Configuration Tool
- Run the OCR Configuration shortcut that was placed on the server's desktop at the completion of the OCR install.
- Verify the following configuration settings:
- Impact Config Path - define where the Impact application is running (use Browse button to locate application. Specify UNC format)
- Filter Characters - specify characters to remove from OCR consideration (no spaces or other characters between items) - Leave blank
- Sleep Interval - specify the number of minutes to wait before checking for documents to be OCR processed (whole positive numbers only) - Set to 5
- Catalog Population - specify how to update Full-Text Search indexes. Select – “Use Scheduled Catalog Job”
- Catalog Interval - specify how often to update Full-Text Search indexes when Use Catalog Interval option is selected. Disregard this setting.
- Text File Output - check this box to write to the application directory, a text file for each document containing the set of recognized words - Leave unchecked
- Diagnostic Log - check this box to write to the application directory, a text file (OCRDebug.log) containing debug information for tech support - Leave checked until installation is verified, then uncheck.
SQL 2000 Full-Text Index
- Open SQL 2000 Enterprise Manager.
- Find and Expand the Impact database.
- Select Tables and locate the Table named OCR_Contents.
- Right-click on the OCR_Contents and select Full-Text Index Table.
- Select Define Full-Text Indexing on a Table… and click the Next button.
- Select the database filed named PK_OCR_Contents as a unique index for this catalog and click Next button.
- Select the Next button.
- Name your new catalog OCRContent. Note: This name can not be changed, so please be careful.
- Accept the default location and continue by clicking the Next button.
- The inital index may take some time.
- When the Index is complete, verify that the population took place by looking at the Last Population Date in the OCR_Contents table.
Client Setup
OCR is setup very similar to the way that Scan clients are setup. Administrators should create a shortcut within the shared OCR folder and modify the properties to point to the OCRmon.exe file via UNC path or IP Address. Point clients to copy this shortcut.