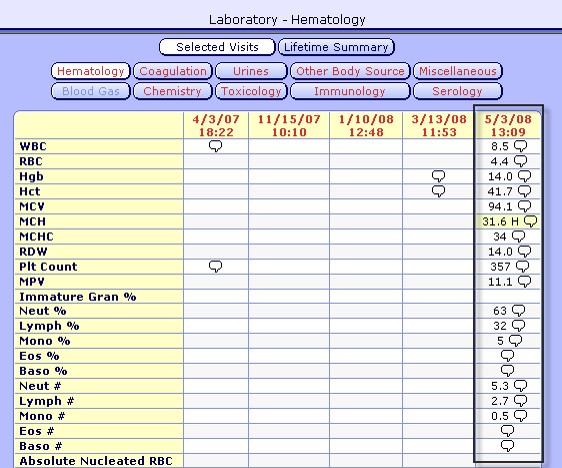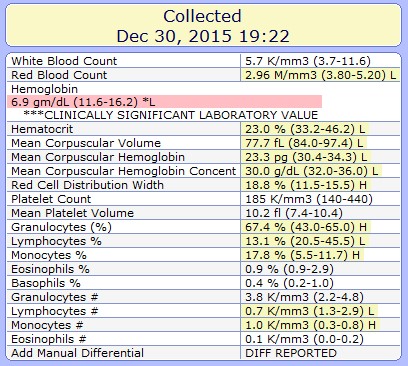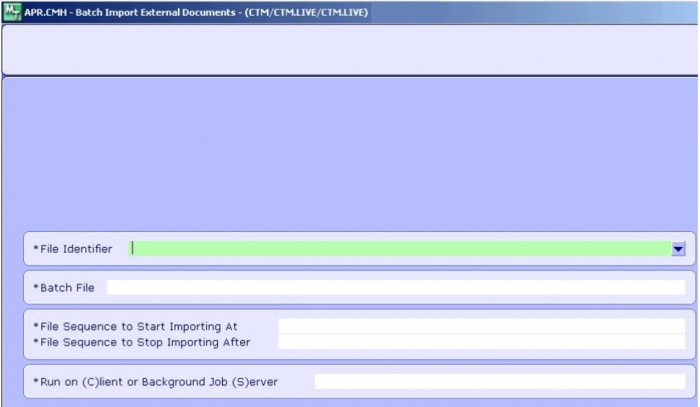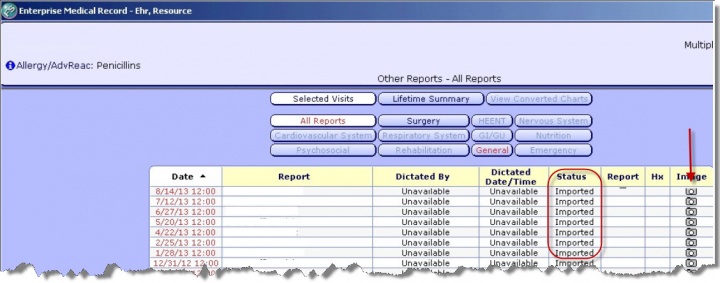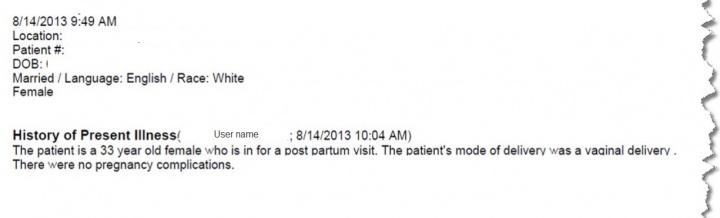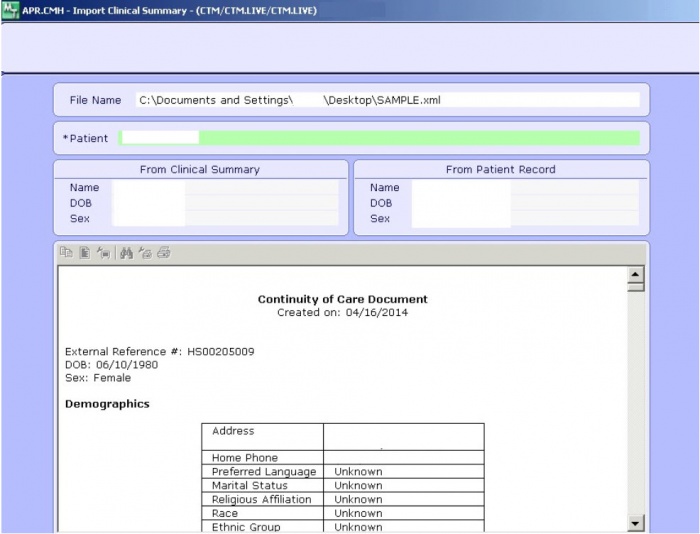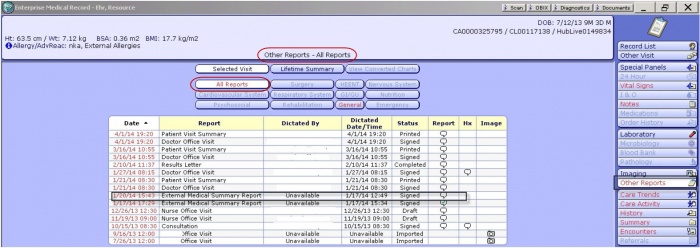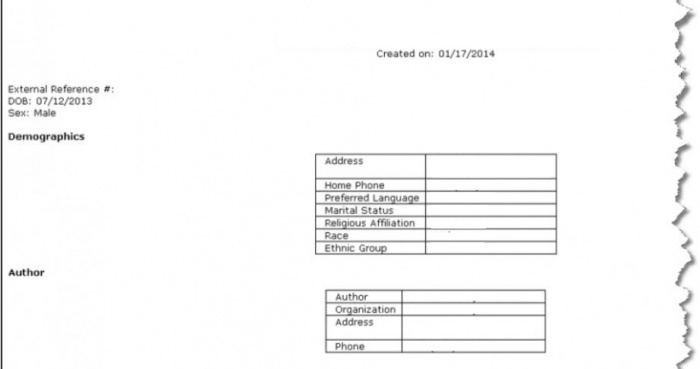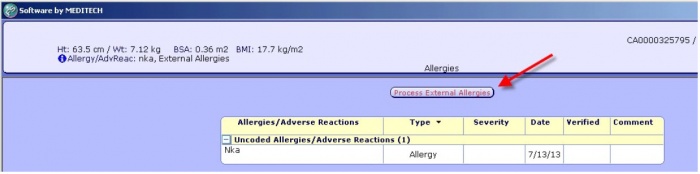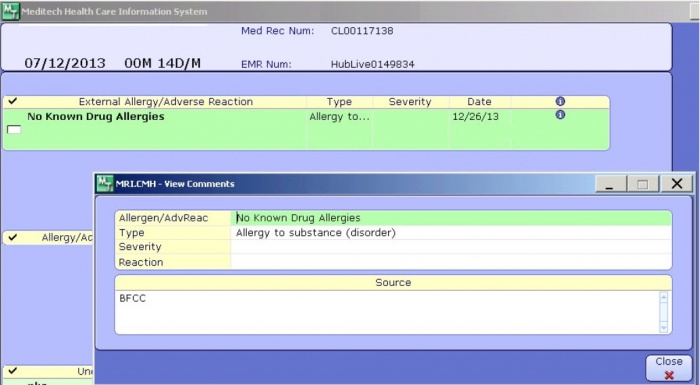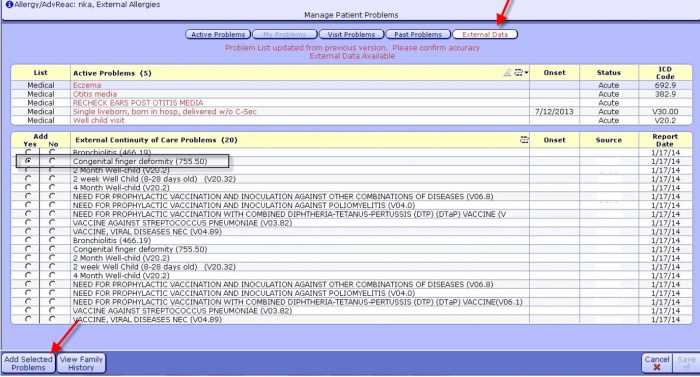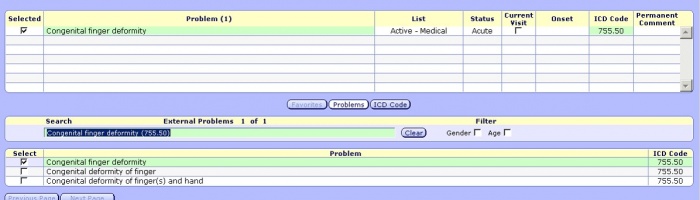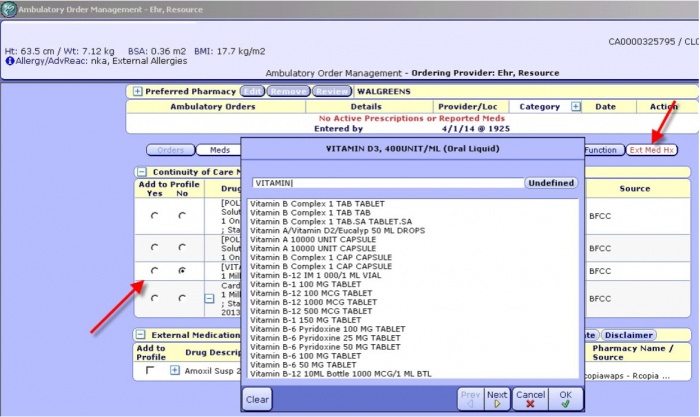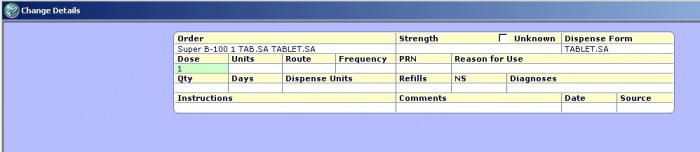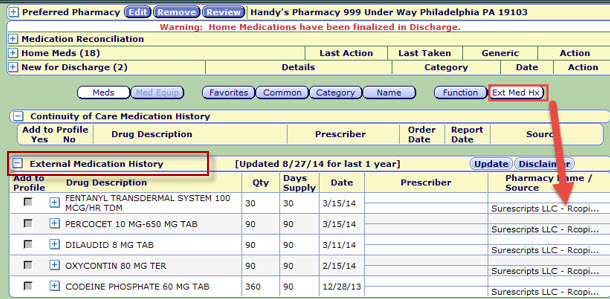MEDITECH Conversions
What to convert
Anytime an organization looks to perform a data conversion, a common question is "What do we want to convert?" Keep in mind although it might be easy to just say "everything" you should really take inventory on the quality of your existing data. This is a good time to do some housekeeping. Another decision point is how many years of history do you want to convert? You might chose to only bring over patient data for the past 3 years or, depending on the specialty, it might be necessary to bring over 10 years of history. Also, how long with the legacy system be available for view only access?
Converted Lab Results Display in MEDITECH
Converted lab results are displayed in the result history as comment callouts. When the callout is selected, the user will get a separate popup with the result listed.
APR Batch Import Interface
There is the ability to batch import some items. Imported items might look a little different when referencing them within the patient record. This method requires a thorough review to prevent duplication with existing documents in MEDITECH.
Below are examples of the data message, sample files and the MEDITECH batch import screen.
Display in MEDITECH
Users can tell when an image has been imported by the status column. By clicking on the camera icon a report will open for viewing, not the actual images.
CCD Documents
Continuity of Care Documents (CCDs) also called clinical summary of care, have become a necessity and important role in patient continuity of care. Depending on the version of MEDITECH, organizations can receive an external CCD from either DIRECT messages, interface or imported manually. After a CCD is successfully imported and accepted by designated users, the system will "consume" data contained in the CCD such as medications, medical problems and allergies and will prompt the user to view this data. Once viewed and reconciled with the existing data in the chart the user can choose to add it to the record. The first screen shot below is the Import Utility for CCD, screenshot of where the document will reside in the other reports section of the chart and an example CCD document.
Allergies Reconciliation
To reconcile imported allergies, click on the button titled Process External Allergies at the top of the allergies viewing window. Allergies will be brought in and then can be selected to edit details as needed.
Problems Reconciliation
When problems are added via import process, there will be a section within the Manage Patient Problems viewing screen titled "External Data" and a red alert statement can be added below the sections. The attached alert reads "Problem List updated from previous version. Please confirm accuracy" and "External Data Available". Once selected a separate table will appear that lists all the external problems for review. The user will then select yes or no, and select the "Add Selected Problems" button at the bottom of the screen.
This example shows how the user can modify the problem. By selecting the radio button next to the item, the user can search to assign an ICD code. Some areas that can be modified are dates of onset, status, and select to add to current visit for assessment.
Medication Reconciliation
Just like other areas, external medication can be imported into the current record. A section button titled "Ext Med Hx" is in red when items are available. When selected, the table Continuity of Care Medications appears on the Order Management Screen. The user will select Yes or No to add to profile. In the example below we chose to add Vitamin D3. If there is not an exact match a search window opens and the user will then search for the medication.
Once the medication is added the user can change the details. Dose, Reason for Use, Instructions and Comments a few areas that can be updated.
You will notice a second table/section titled External Medication History. When the Ext Med Hx is selected from above not only does this process pull in imported medications it also checks with your Electronic Prescribing Network (in this case Surescripts) to pull any additional medications into the patient record.
Lessons Learned
- When creating an index file for bulk import, it is important to note that the individual line should not be equal to or greater than 255 characters. When using a higher character count it can causes issues. An example of line in file; |seq|mri|Pt name|Pt gender|Pt DOB|Pt SSN|Form mnemonic|Form Desc|Doc Date|file name|admit location|attending phys|facility|
- col 1 = sequence number
- col 2 = mri (MAX LENGTH OF 10)
- col 3 = Pt name (MAX LENGTH OF 40)
- col 4 = Pt gender (MAX LENGTH OF 1)
- col 5 = Pt DOB (MAX LENGTH OF 8)
- col 6 = Pt SSN (MAX LENGTH OF 11)
- col 7 = Form Mnemonic (MAX LENGTH OF 15)
- col 8 = Form Desc (MAX LENGTH OF 40)
- col 9 = Doc Date (MAX LENGTH OF 8)
- col 10 = file name (MAX LENGTH OF 80)
- col 11 = admit location (MAX LENGTH OF 10)
- col 12 = attending phys (MAX LENGTH OF 10)
- col 13 = facility (MAX LENGTH OF 10)